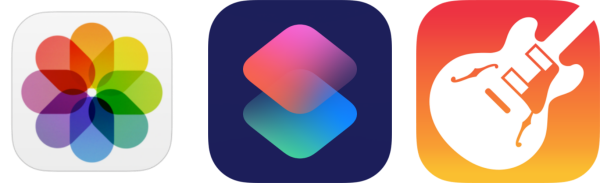
FlyingDeuk's
애플의 아이폰도 정말 많이 변화한듯하다. 안드로이드의 견제가 많은 역할을 한듯한 모양세다. 그러나 아직도 불편한 건 전화 벨소리(Ringtone)였다. 안드로이드는 mp3 파일만 있으면 언제든지 벨소리로 사용이 가능하기 때문이다.
게다가 벨소리의 저장을 위해서는 iTunes에 동기화를 해야만 하는 불편함이 있었다.
그래서 아이폰을 사용하는 사용자의 벨소리는 대부분이 딩딩딩 띵디리링!!! -> 간단하게 무료로 벨소리를 바꾸는 방법이 되겠다.
아이폰을 사용하지않아 아이패드로 화면을 캡쳐해서 작성했다… 아이폰도 방법은 동일하다.
Wiki's
벨소리(영어: Ringtone) 또는 착신음(着信音)이란 전화가 걸려왔을 때 수신자에게 알리기 위해 전화기에서 나는 소리를 뜻한다.
아이폰 순정 어플만을 사용한 방법
예전부터 많은 종류의 어플들이 존재해왔다. 하지만 광고 투성이에…
음원 녹화 (Feat. 화면 기록)
본인이 음악을 주로 듣는 모든 써비스에서 녹화를 진행하면 된다.
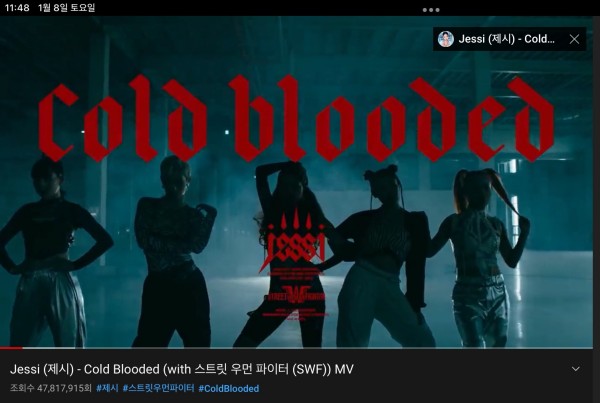
요즘 스우파로 인기인 노래 Cold Blooded 를 테스트로 만들어 본다. From YOUTUBE
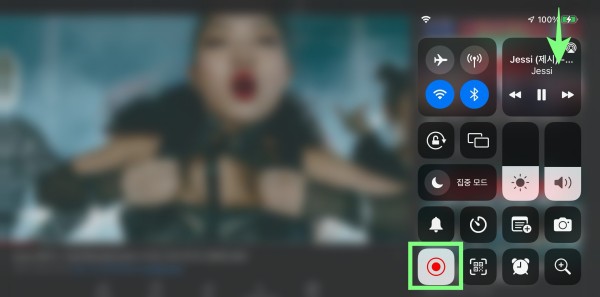
노래 재생중에 우측 상단에서 제어센터 -> 화면 기록을 눌러 원하는 부분만을 녹화한다. 없다면 아래 설정법 참고
아이폰의 벨소리는 기본적으로 30초가 최대이다. 원하는 부분만을 녹화하면 된다. -> 완료가 되면 다시 화면 기록을 꺼준다.
자동으로 사진 앱에 저장이된다.
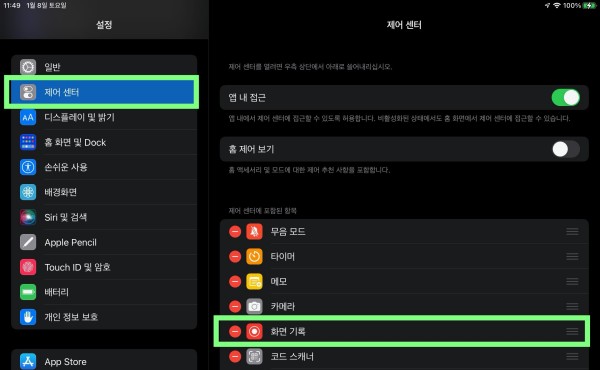
제어센터에 화면기록이 없다면 설정 -> 제어센터 -> 화면기록을 추가하면 된다.
음원 편집 (Feat. 사진)
사진앱에 저장된 음원을 조금더 정교하게 편집해준다.
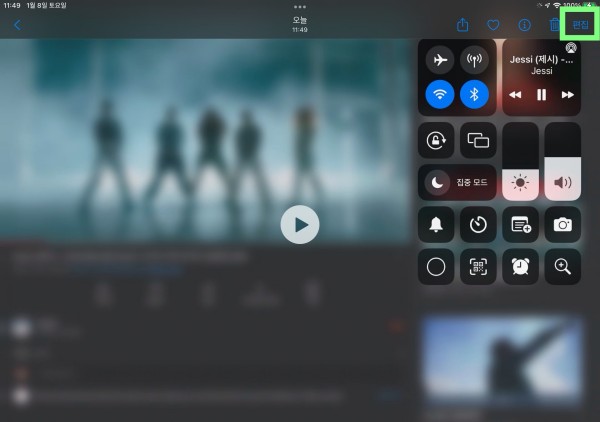
본인이 원하는 부분만을 정확하게 잘라내어 주면된다.
상단의 편집을 눌러준다.
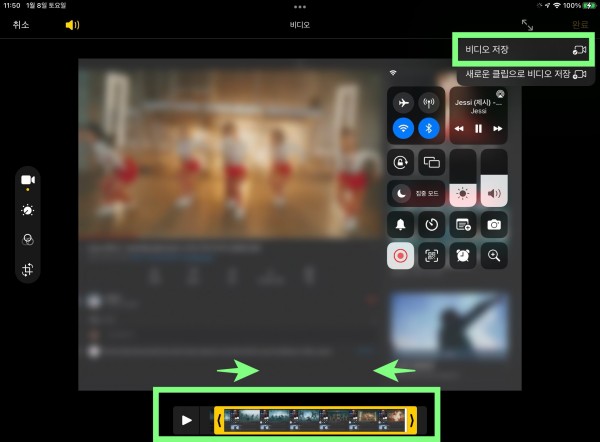
아래의 편집 바를 이용해서 앞뒤로 불 필요한 부분을 잘라준다.
비디오 저장을 누르면 편집된 내용이 저장된다.
파일 형식 변환 (Feat. 단축어)
모든 동영상 재생이 가능한 기기들은 디코딩이라는 과정을 거치게 되는데.. 이는 내부적으로 파일의 형식을 변화하는 기능을 가지고 있다는 뜻이다.
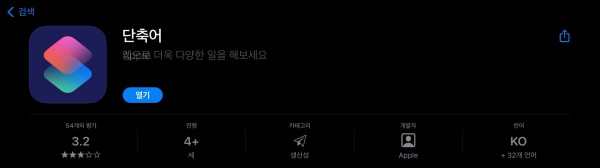
최근 IOS 업데이트이후 자동으로 설치되는 기본 어플이다. (설치 불요!!!)
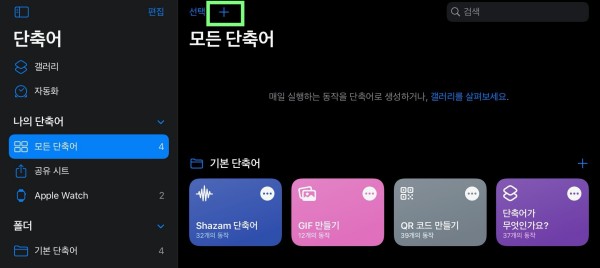
첫 실행후 기본적인 예만을 보여준다.
위의 + 눌러서 새롭게 만든다.
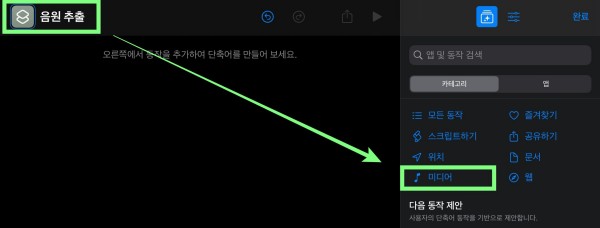
단축어의 이름 음원 추출을 알아서 정해주고 우측의 미디어를 눌러준다.
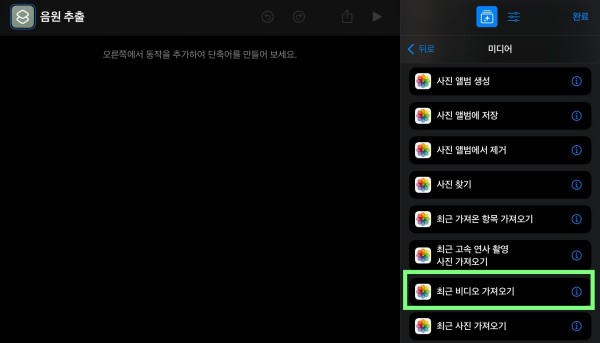
여러 조건들중에 최근 비디오 가져오기를 눌러 준다.
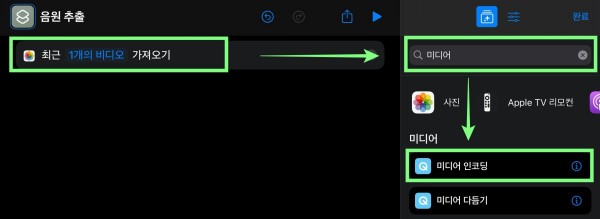
그 다음은 변환기능을 위해 검색창에 미디어 를 검색해서 미디어 인코딩을 선택해준다.
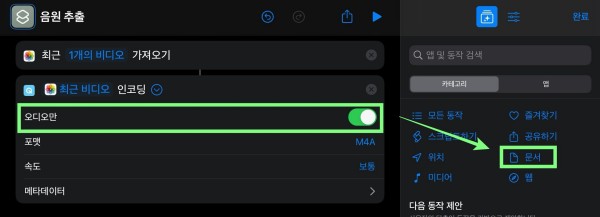
미디어 인코딩에서 옵션을 눌러 오디오만을 눌러주면 된다.
다른 옵션은 그냥 둬도 됨.
다음을 위해서 문서를 눌러준다.
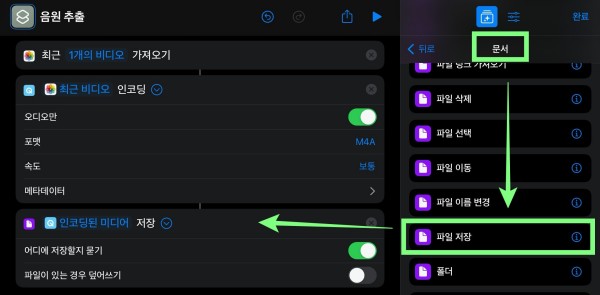
문서 기능에서 파일 저장을 눌러준다. -> 다른 옵션은 기호에 맞게 조절… 안건드려도 됨.
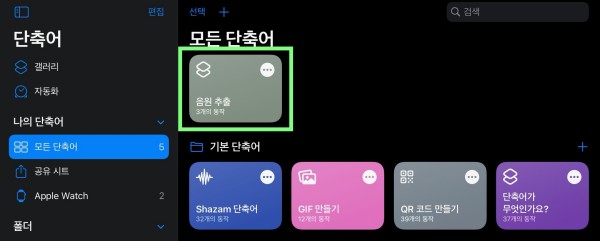
나만의 단축어 음원 추출이 완료되었다. 나만의 어플을 만든것이다. -> 대단하다. 애플!!!
만들었으니 그냥 눌러서 실행하면 된다.
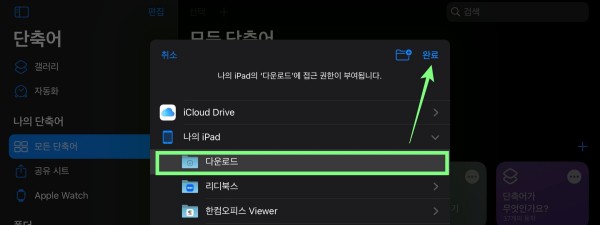
원하는 위치에 다운로드하면 된다.

다운로드 위치에 위와 같은 이름의 파일이 저장된다. 음악 파일로 변환되어 저장된 것이다.
벨소리로 등록 (Feat. GarageBand)
과거에도 벨소리를 만드는 것까지는 어렵지않았다… 하지만 최근에 추가된 GarageBand어플의 해당 기능을 이용하면 간단하게 벨소리 등록이 가능하다.
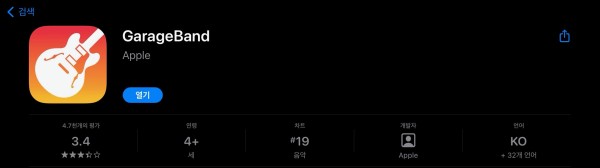
작곡가들이 맥북을 쓰는 데는 Logic Pro라는 작곡 프로그램 때문이이란다… 그 음악편집 프로그램의 무료버전이 GarageBand라 할 수 있겠다.
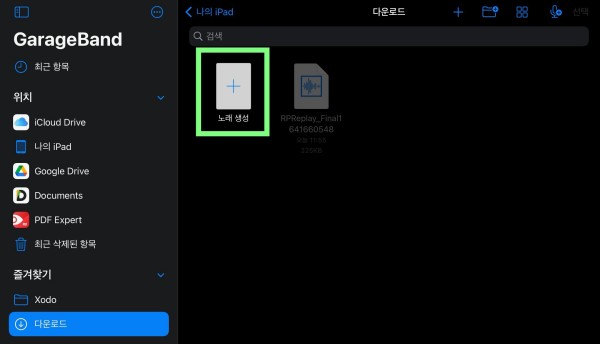
실행한 이후 추가를 눌러 원하는 폴더 다운로드 같은 곳에 노래 생성을 눌러준다.
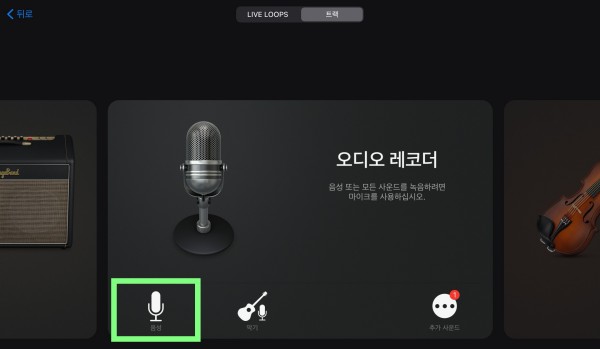
여러가지 악기를 선택해서 자신만의 음악을 만들 수 있지만… 오디오 레코더 음성을 눌러준다.
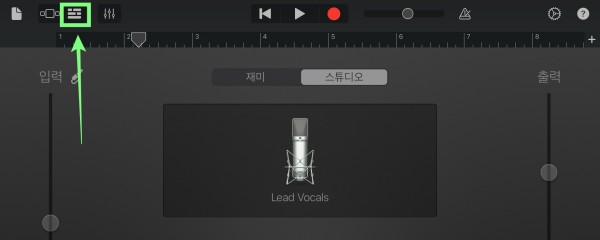
작업을 위한 화면이 뜨는 데 편집을 위한 창으로 변경한다. 편집하는 듯한 그림을 눌러준다.
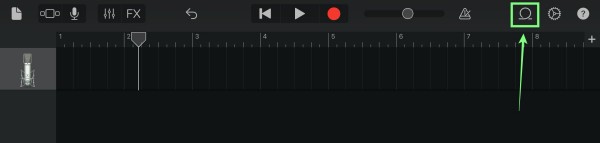
편집 화면에서 위의 음원 테이프같은 모양을 눌러주어 음원을 추가한다.
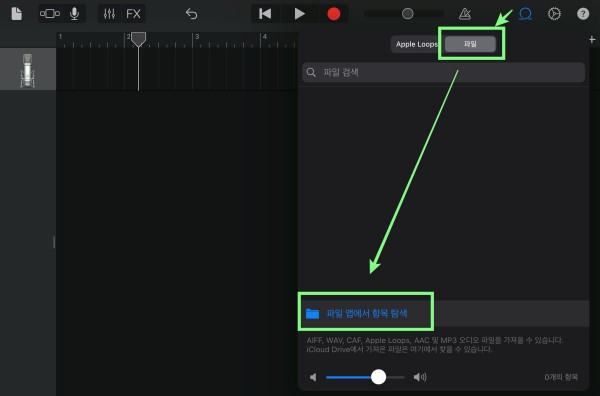
음원중에 파일을 누르고 파일 앱에서 항목 탐색을 눌러 내가 만든 음원을 불러 온다.
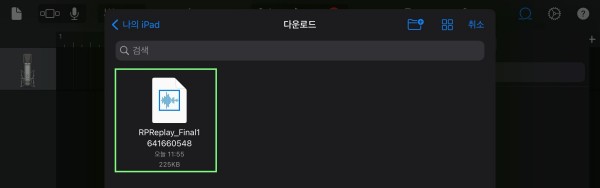
위에서 만들어 놓은 파일 위치에서 선택해 준다.
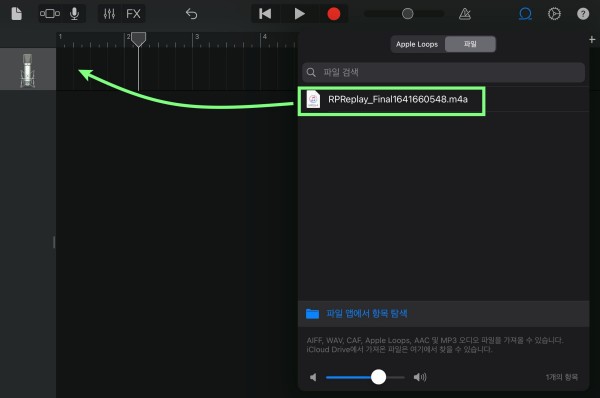
추가된 파일을 눌러 끌어다가 놓는다. (Drag and Drop!!!)
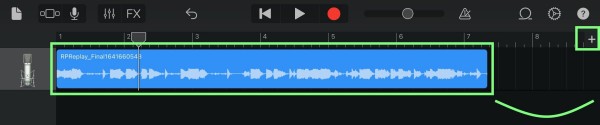
편집창에 음원이 삽입되었다.
위의 사진과 같이 공간이 없다면 완성이다. 공간이 있다면 아래의 방법으로 공간을 없애주면 된다. -> 아니라면 Pass~~~
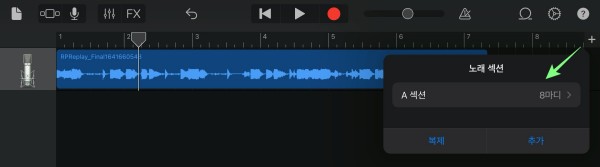
우측 끝의 8마디(자동) 으로 되어 있는 것을 수동으로 공간이 없어질 때까지 줄여주면 된다. 위의 줄자같은 것이 마디를 의미한다.
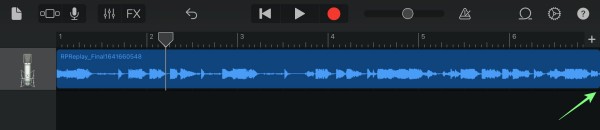
위와 같이 꽉차 있다면 완성!!!
공간이 있다는 것은 벨소리 한번 끝나고 반복까지 공간만큼의 공백이 생기기 때문이다.
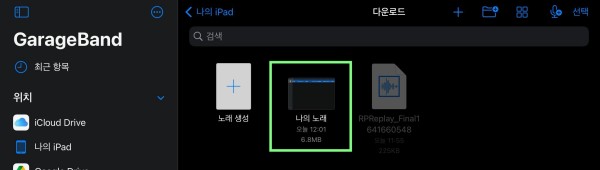
왼쪽 상단의 문서 모양을 누르면 위와 같이 저장이 된다.
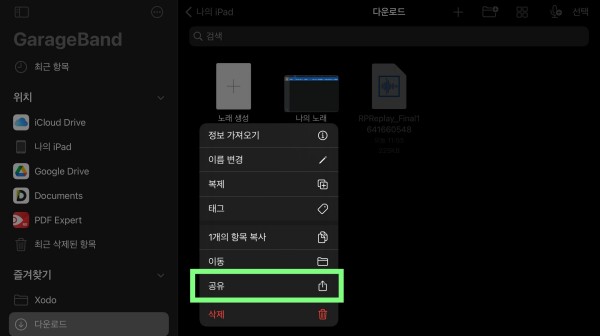
완성된 파일을 누르고 공유를 누른다.
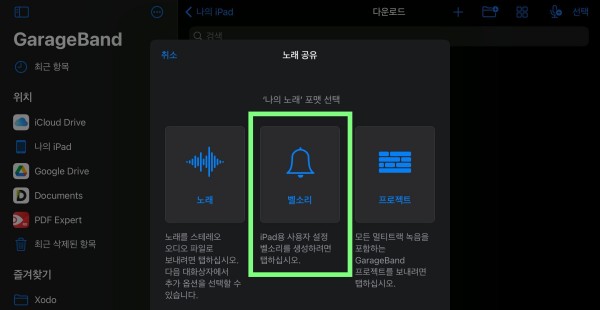
공유 중에 벨소리 선택!!!
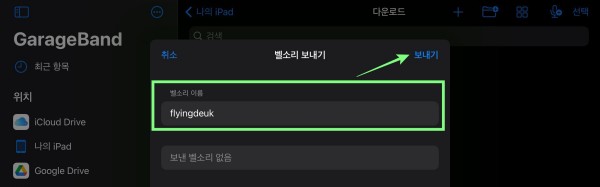
벨소리 이름정하고 보내기
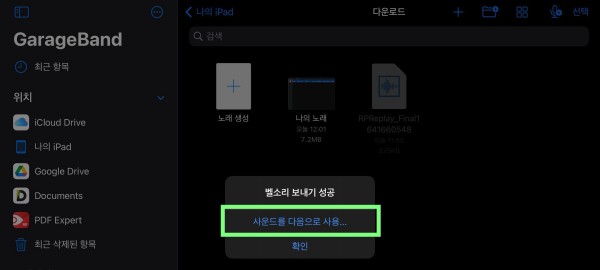
사운드를 다음으로 사용…
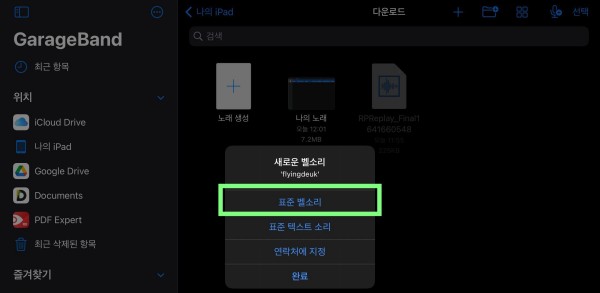
표준 벨소리 선택하면 자동으로 시스템의 벨소리에 등록이 된다.
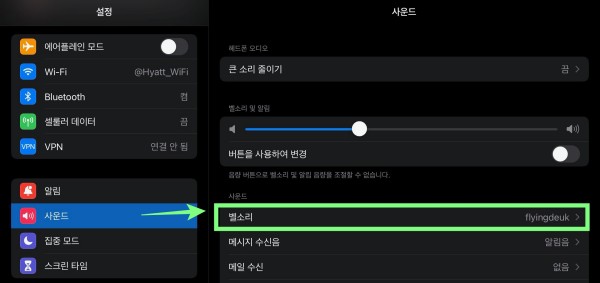
마지막으로 설정 -> 사운드 -> 벨소리 에서 한번 들어보고 확인하면 된다.
이제 모든 아이폰 사용자들이 사용하는 “딩딩딩 띵디리링!!!”에서 벗어나자!!!
PostScript
애플은 고객의 정보보안과 저작권등의 정책으로 최고의 위치에 올라온 기업이라 하겠다… 그만큼 벨소리를 만들어 내기가 어렵다.. 무료로…
위의 과정을 한번만 해보면 다음부터는 만들어놓은 단축어를 그냥 사용하면 되니… 좀 더 쉬어질 거라 생각한다.