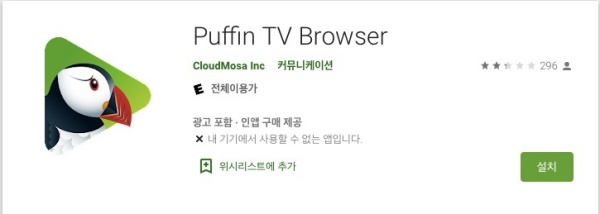
Revision : 사용하다가 보니 용량제한이 걸려있다. 한참 드라마를 보던중 용량초과란다… 다른 방법을 찾는데로 포스팅 예정!! (2021.11)
FlyingDeuk's
IOS 초기 애플의 특성상 Flash의 지원을 하지않았다. 당시는 Flash 기반의 컨텐츠가 많아서 불편함이 많았고 Flash를 지원하는 마지막 보루로 Puffin Browser를 사용했었었다. (그래서 알게된 유명해진 회사…) 그 이후 구글 및 여러 인터넷 회사들이 Flash를 사용하지 않으면서 조금씩 잊혀져가고 있었다.
최근에 ChromeCast with Google TV(포스팅 완료)를 만져보면서 Google TV에 알게 되었고 FireTV의 Silk브라우져보다 편리한 점이 있어 설치에 도전해 본다.
최근 (2021.10.12) FireTV의 SILK BROWSER가 이상하다. 최신 버전 Update후 WEB상의 동영상이 까만색으로만 나온다. 통상 일반 이미지와 동영상은 다른 Overlay 방식을 사용하는 데.. 안나온다는 것은 Layer에 문제가 생긴 것이다… 그래서 Puffin을 사용하니 잘 된다… 소개한다….
Wiki's
어도비 플래시(Adobe Flash, 이전 이름: 매크로미디어 플래시)는 어도비 시스템즈사의 구식의[1] 상호 작용적인 벡터 기반의 웹사이트를 제작할 수 있는 웹 저작 도구이자 소프트웨어 플랫폼이다.
대한민국에서는 마시마로, 졸라맨 같은 플래시 애니메이션의 대중화를 이끌었으며, 액션 스크립트의 진화 (1.0 > 2.0 > 3.0)와 더불어 RIA (플래시 애니메이션 기술과 서버 응용 기술의 통합을 통한 사용자 중심의 웹페이지 제작), AIR (RIA의 데스크톱 확장) 등의 다양한 응용 프로그램과의 상호 연동을 통하여 그 사용 범위가 확장되었다.
Puffin TV Browser 설치법
FireTV는 Android Base의 기기이다. 물론 Amazon App Store의 정식 APP을 사용하는 것이 제일 좋지만 다른 내가 쓰고 싶은 것을 설치할 수도 있다. 이 때는 가능하면 TV에 맞게 수정된 APP을 설치하는 것을 추천한다. 터치가 아닌 리모컨으로 Control해야하니 말이다…
Downloader 이용법
일반적인 TV용 APP(리모컨 Control용)은 시청은 가능하지만 다운로드나 설치는 되지 않는다. 이 APP은 그것이 가능하다. Amazon 공식어플
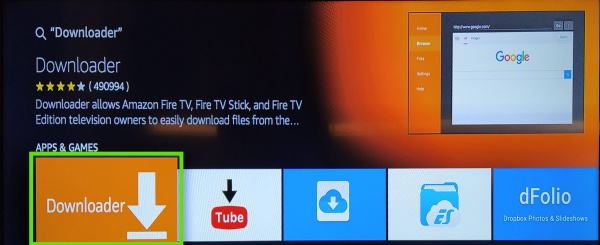
이미 다른 포스팅에서 소개했지만 처음인 분들을 위해 다시 소개한다.
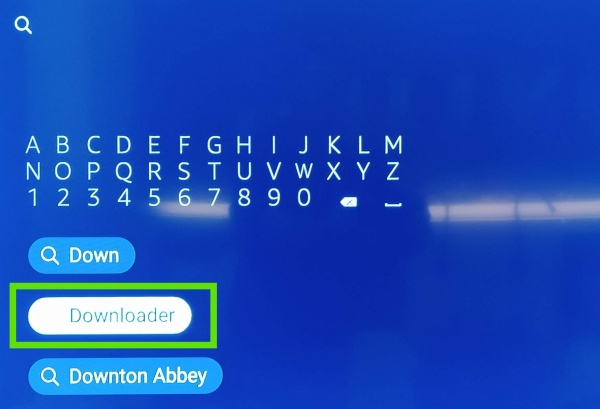
Amazon APP Store -> Utilities 에서 찾거나… 검색에서 Downloader를 검색하면 된다.
설치를 하면 다음 화면과 같다.
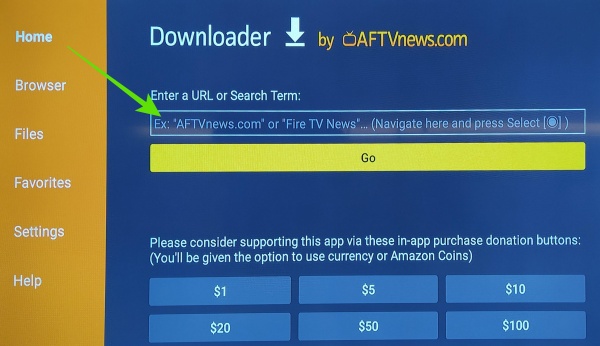
기본 화면에서 URL입력창에 필자의 주소를 입력한다.
https://flyingdeuk.github.io/kodi kodi와 같은 저장소에 저장해 놓음.
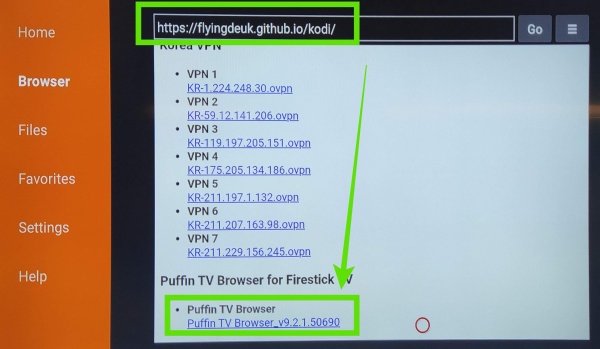
Puffin TV Browser for Firestick TV에 있는 Puffin Browser를 다운로드한다.
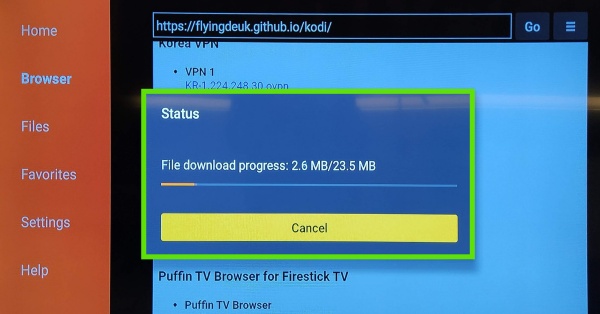
다운로드가 진행되고 다운로드 완료되고 나면 Done을 눌러 종료해준다.
안드로이드의 설치 파일 확장자는 .apk로 정식 스토어외에 저장소의 저장이 저작권을 이유로 제한된다… 그래서 확장자를 지웠다… 추후 절차를 따르면 설치가 가능하니 걱정은 금물~~~
ES File Explorer 이용법
안드로이드는 윈도우와 비슷하게 파일 시스템의 접근이 쉽다. (IOS는 보안을 이유로 엄청 제한적임…) 그중 제일 활용도가 높은 파일관리자임…
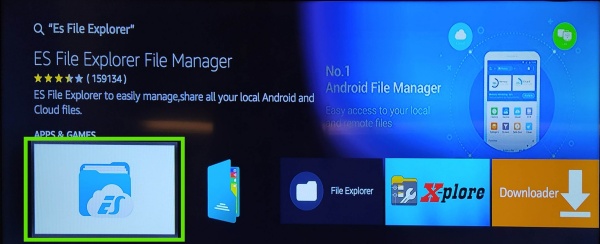
과거 안드로이폰의 최고의 어플이였으나 구글 보안정책에 위반이 적발되어 현재는 공식 Google PlayStore에서는 사라졌으나… Amazon Store에는 아직 존재함…
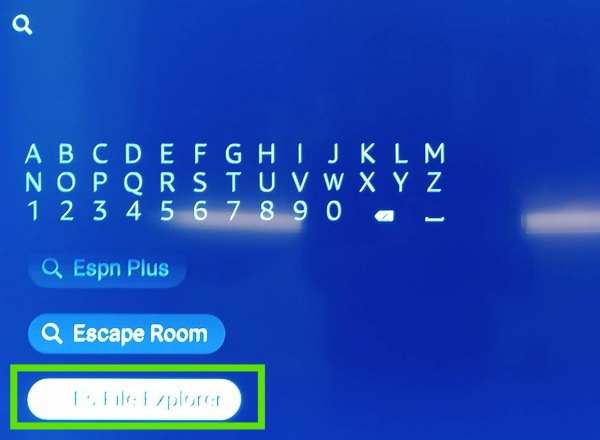
역시나 Amazon APP Store -> Utilites 에서 찾거나 검색에서 Es file explorer 검색후 설치
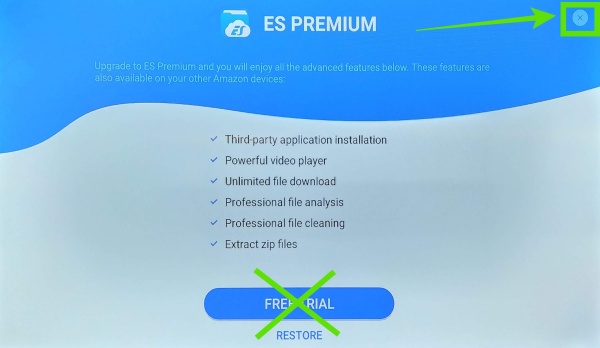
실행 후 첫 화면에서 나오는 낚시… 오른쪽위에 X를 눌러주면됨
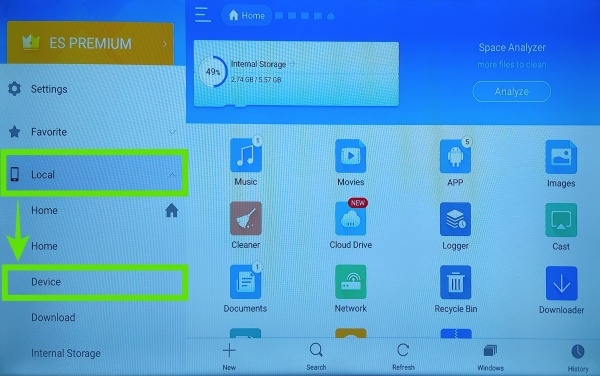
FireTV의 모든 저장소에 접근이 가능하고 각종 Cloud에 연결이 가능한 활동도 높은 어플임.
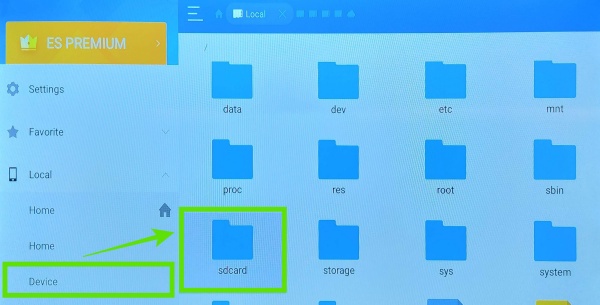
Local -> Device -> sdcard 로 진입한다.
일반적으로 안드로이드의 화일 구조는 내부저장소 중 일반 저장에 할당된 위치를 sdcard로 표현하는 경우가 있다.
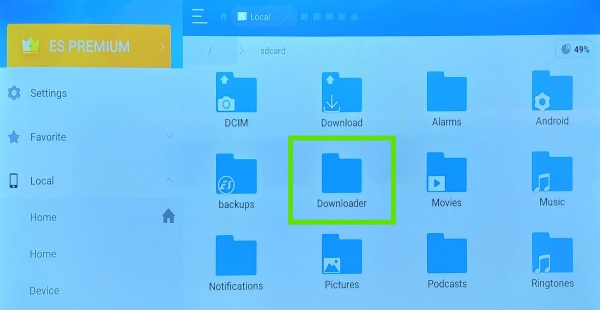
sdcard 안의 내용중 Downloader안에 들어가면 Downloader어플에서 다운받은 파일에 접근이 가능하다. (물론 어플에서 위치변경 가능하나 Default를 기준으로 설명함…)
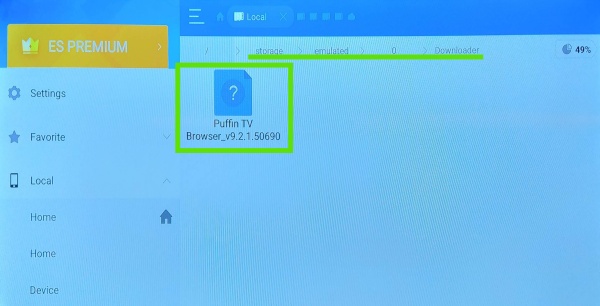
Downloader에서 받은 Puffin TV Browser 확장자 없는 파일이 보이고 클릭한다.
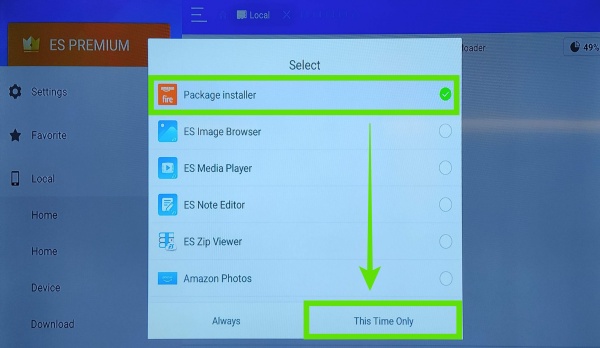
확장자가 없기때문에 어떤 어플로 열건지를 물어본다.
Package Installer를 선택하고 Always나 This Time Olny 중 하나를 선택한다.
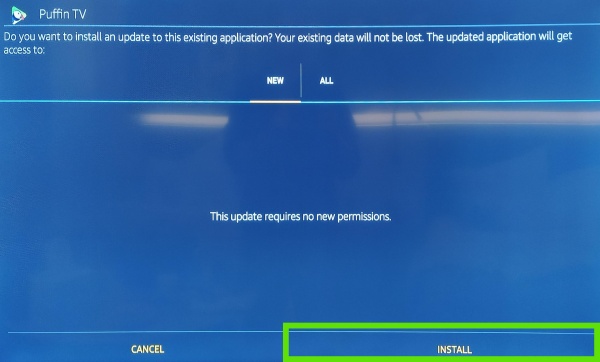
드디어 공식 Store를 거치지않은 apk 파일 설치가 가능해 졌다…
한편으로는 이런 방식이 맘에 크게 들지는 않지만 이것이 IOS와는 다른 안드로이드, 윈도우식의 확장성이라면… 잘 활용할 수 밖에는…
Puffin TV Browser 이용법
ChromeCast with Google TV에서 부러운 점은 이 브라우져 정도랄까?! 물론 구글의 스토어의 방대한 APP이 부러울 수도 있지만 TV에 맞게 Modify된 어플의 숫자는 먼저 사업을 시작한 아마존이나 OS의 주인인 Google이나 현재 상으로 크게 다르지 않다… 이후는 어찌될 지는 모르겠다…
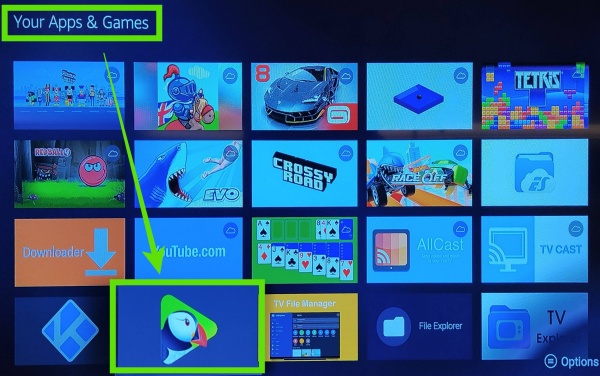
일반적으로 외부에서 설치된 어플은 HOME화면에 잘 노출이 되지않는다… HOME에서 보이지않는 다면 전체 APP에서 찾으면 된다. (사용 빈도가 높거나 HOME화면에 지정하면 쉽게 찾을 수 있다.)
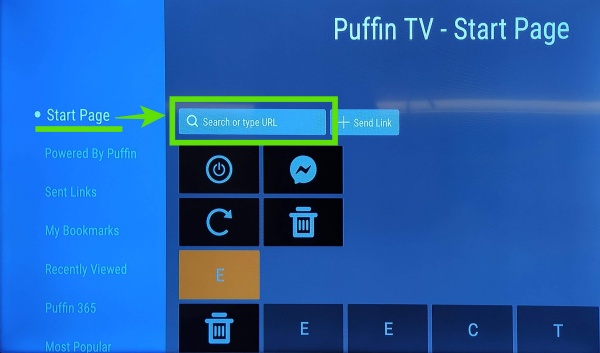
시작화면은 단순하다. 위 아래로 내려 보면 여러가지 항목을 볼 수는 있으나 가장 잘 사용할 것으로 예상되는 것은 Start Page나 My Bookmarks정도 일 듯하다.
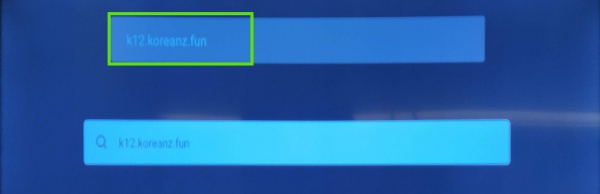
Start Page에서 URL을 처준다.
이 블로그의 한국 실시간 재방송 영화 사이트 참조!!!
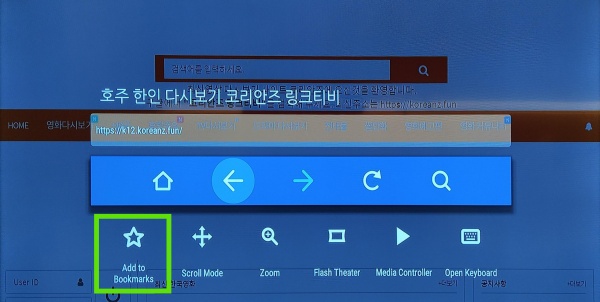
사이트로 이동후 옵션버튼을 눌러주면 Bookmarks에 추가가 가능하다. 여러 옵션이 있으니 한번씩 눌러 보면 기능을 알 수 있음…
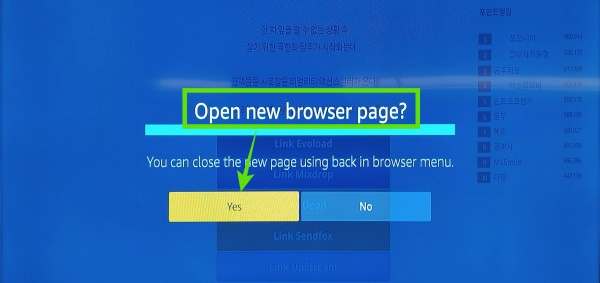
FireTV의 Browser와 같은 광고차단 기능이 동일하게 적용된다. TV APP의 특성상 여러 페이지를 관리하는 것이 어렵기때문에 넘어가기전에 확인하고 넘어갈지 말지를 결정하면서 광고 팝업을 차단할 수 있다. (이는 이미 다른 포스팅에서도 이야기 한 내용…)
영상을 선택하고 재생을 위해서는 Yes를 선택해서 새로운 창을 열어야함…
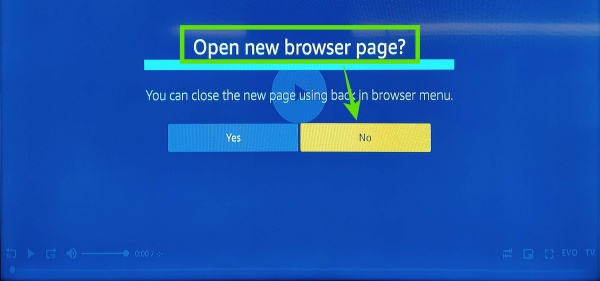
재생 창이 뜬 상황에서 재상버튼을 누르는 순간 엄청난 광고들이 몰려 온다… (일반적인 브라우져는 4-5개 많게는 7-8개의 팝업창이 한방에 나열되게 된다.)
광고 창이라 의심되는 클릭에는 No를 선택해서 새로운 창으로 넘어가지않는다… => 이는 자동열리는 팝업창의 숫자만큼 반복해주면됨 기본이 4-5회 7-8회는 No를 선택하면 비로소 영화가 재생되는 것을 알수 있다.

드디어 영화를 재생하게 된다. 즐기면 되겠다.
FireTV Browser 와 Puffin의 차이점
Puffin이 후발 주자여서 그런지… 그래서 구글에서 채택을 했는 지는 모르겠으나 약간의 멀티테스킹이 되는 것이 차이점이라 하겠다.
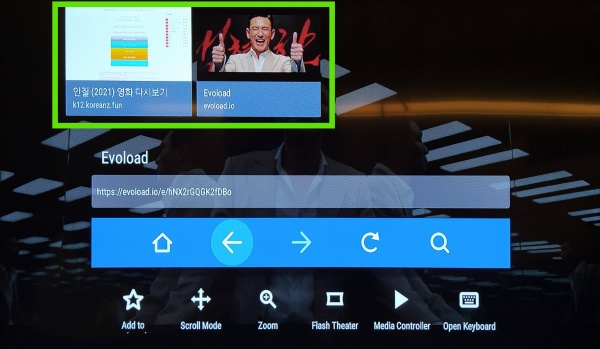
옵션을 누르면 지금 열려있는 창들을 한번에 보여주고 선택이 가능하다. FireTV Browser에는 없는 기능으로 약간의 편리함을 제공한다.
PostScript
우연한 기회에 ChromeCast with Google TV를 만져보면서 생긴 생각이라 하겠다. 애플이 IOS와 IPAD OS를 분리한 것과 동일하게 TV 디바이스도 역시 다른 생태계를 형성하게 된 것이다.
같은 안드로이드 계열이지만 TV냐 모바일이냐… 화면이 큰 PAD냐 핸드폰이냐에 따라 장비에 맞게 Modify되는 것이 현재의 흐름인 것 같다…
apk파일을 설치한 것이기 때문에 자동 업데이트는 지원이 되는 않는다… 업데이트가 필요한 경우는 지속적으로 할 예정이다…