Revision : KODI Scrubs V2 Addons Install & Setup - TheCrew 대체 애드온 Scrubs V2 설치 및 사용법 (Feat. Scrubs V2, a4kSubtitles, SUBDL, Opensubtitles)
- 최신 애드온 (2024.8)
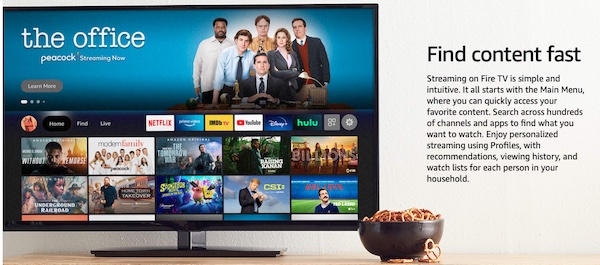
FlyingDeuk's
B777 조종사가 된것도 벌써 7년이나 지났다.
외로움을 달래주던 FireTV를 이제는 많은 유저들에게 소개하기에 이르렀기에… 조금 더 편하게 구매후 설정을 하고 사용하게 하나의 포스팅으로 정리하기로….
여러가지 기능이 많은 활용도가 높은 제품이나 해외에서 사용할 좋은 APP을 기준으로 설정하는 방법이 되겠다.
- Netflix, YOUTUBE, Disney+등 유명한 어플은 그냥 사용하면된다.
- KODI를 통해 실시간 한국 TV보기와 Netflic, Disney+, Amazon Video등의 최신 영화나 드라마를 무료로 보는 방법이 주롤 이룬다.
FireTV Stick 구매
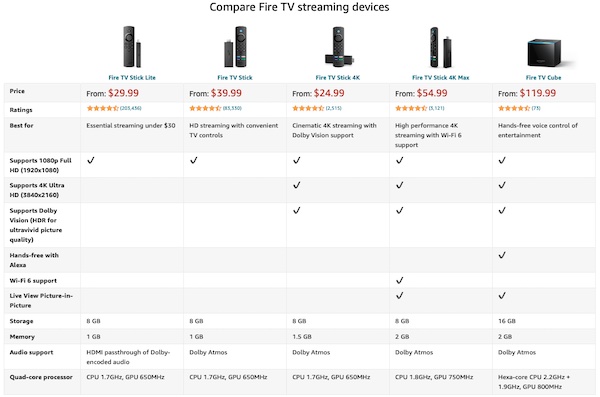
현재 4K 제품은 세일중… (정상가 49.9불)
기능별로 10불정도의 간격으로 가격이 다르다. 해외 호텔의 경우 인터넷이 우리나라만큼 빠르지 않으니 본인에게 맞는 기기를 구매하면 된다.
- FireTV Stick Lite : 저가형으로 IR Remote기능만 빠졌다. (29.9불)
- FireTV Stick : Lite에 IR Remote 기능으로 TV 볼륨 및 전원 제어가능 (39.9불)
- FireTV Stick 4K : UHD(4K) 지원 추가 (49.9불)
- FireTV Stick MAX : wifi 6, PIP 기능 추가 (54.9불)
뉴욕, LA는 Target에서 구매가 바로 가능하다. BestBuy등에서 구매가능하나 호텔로 배송을 해도 된다.
FireTV Stick 구성품

- 구성품은 위와 같이 미국식 전원 아답터와 리모컨, 본체, 연결선으로 구성된다.
- 연결선은 TV 와의 직접 연결은 발열과 wifi 수신에 문제가 될 수 있어 들어있는 기본 구성이다.
FireTV stick 연결

- 기본적으로 HDMI에 연결하고 아답터에 전원 연결하면 되나 TV뒤에 USB에 전원을 연결하면 지저분하게 아답터에 또 연결하지 않아도 된다. (0.5A 이상의 USB면 충분하다. 연결후 경고문구가 없다면 그냥 쓰면됨 -> 짧은 선으로 변경하면 짐을 줄일 수 있음)
- HDMI 포트중 HDMI-CEC 기능이 있는 경우는 기존 TV 리모컨으로도 FireTV 제어가 가능하다.
- 최초 구매후 업데이트를 할때 정도만 정품 아답터를 사용하고 이후는 TV에 바로 연결해도 잘 된다.
FireTV stick 최초 설정
구매후 위와 같이 연결후 초기 설정을 해주면 된다.
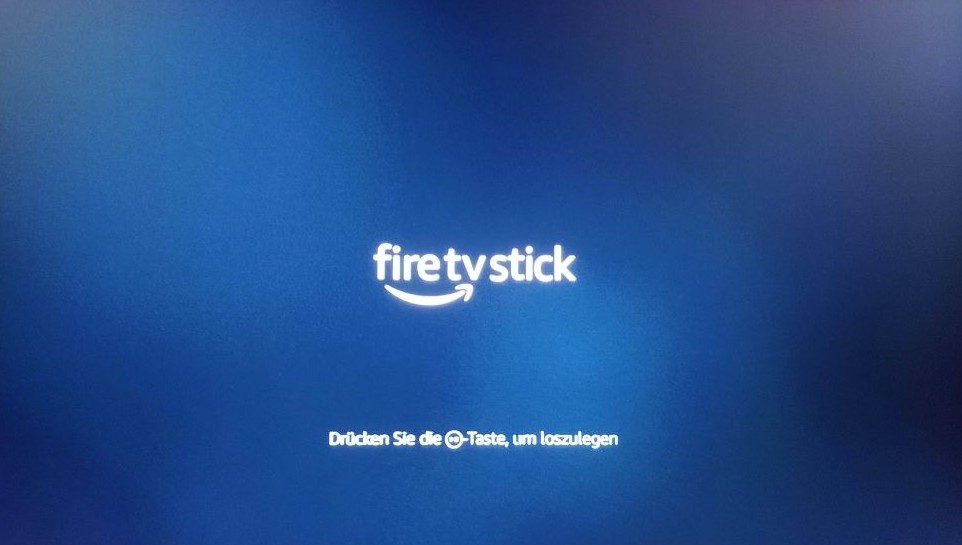
- 설명에 나오는 대로 따라하면 된다.
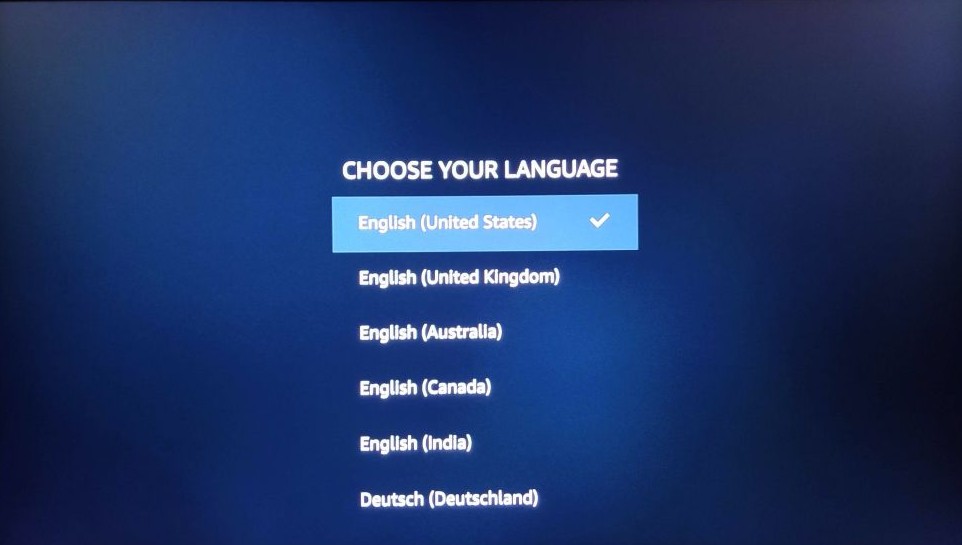
- 한국은 아직 아마존을 서비스 대상 국가가 아니니… 미국으로
- 인공지능 Alexa도 역시 영어로만 해야함.
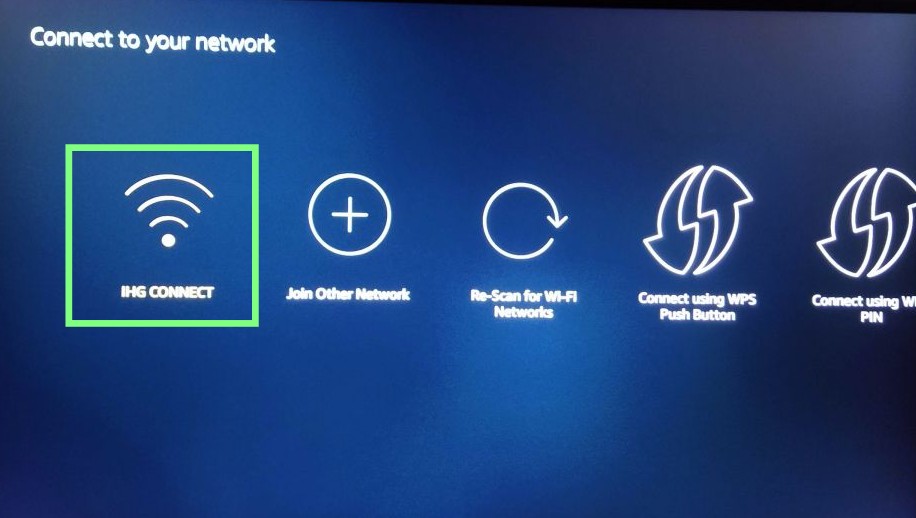
- 호텔 와이파이 선택
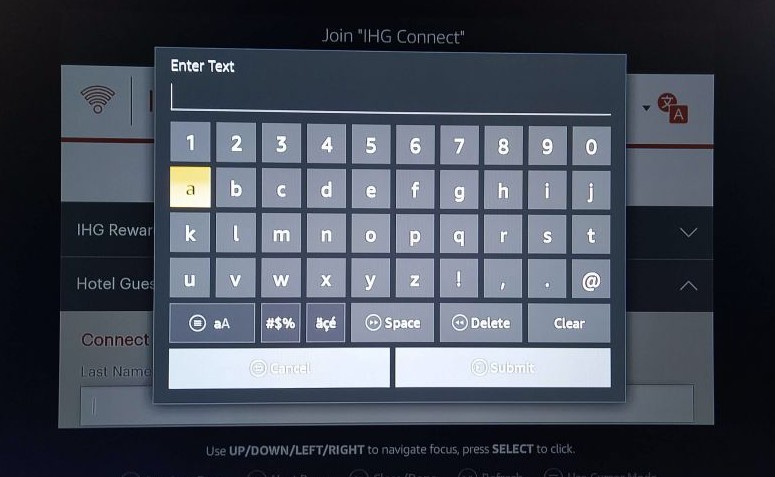
- 입력이 필요하면 화면에 키보드가 나타나며 리모컨으로 입력한다. (한글입력은 안된다.)
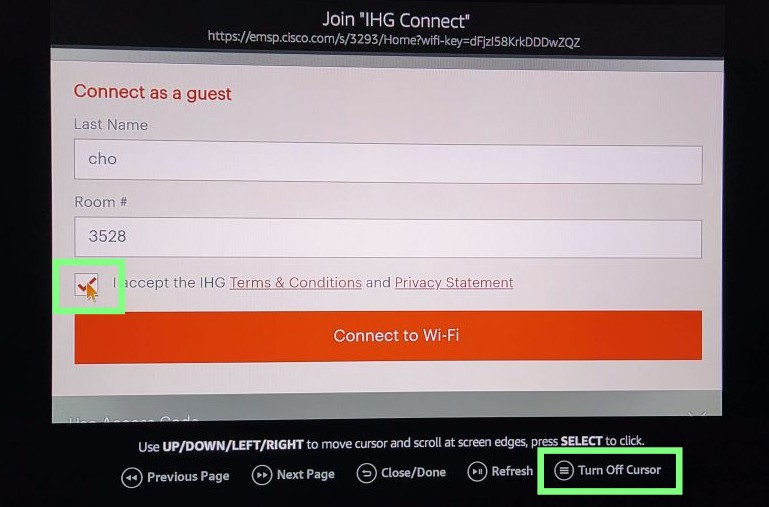
- 호텔마다 로그인 옵션이 다르다. 리모컨의 방향키로 대부분이 로그인이 가능하나 간혹 방향키로 안되는 경우는 Cursor를 옵션 버튼으로 커서로 로그인이 가능하다. (on/off가능) -> 위의 예는 LA호텔.
일단은 최초구매후 최신버전으로 UPDATE가 진행되며 10분정도가 소요된다.
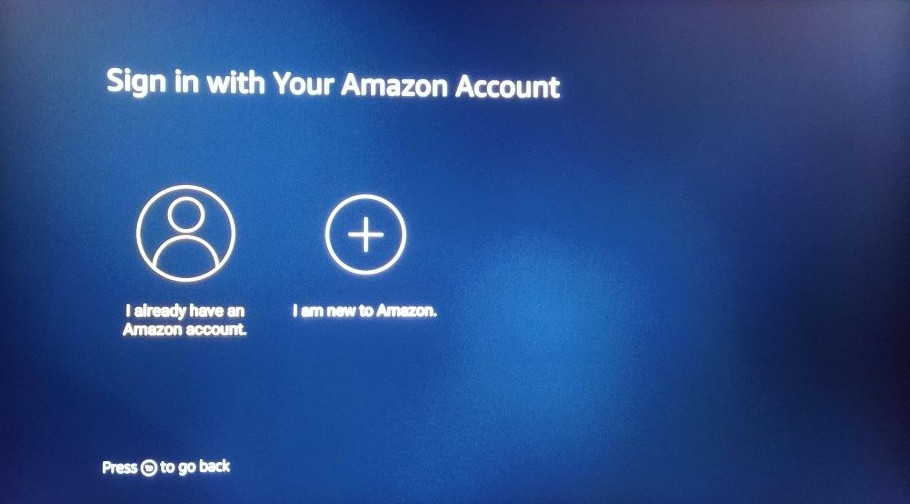
- 본인의 아마존 계정으로 로그인하면 됨.
- 직접입력의 방법과 본인의 다른 기기로도 로그인할 수 있음. 설명대로 하면됨.
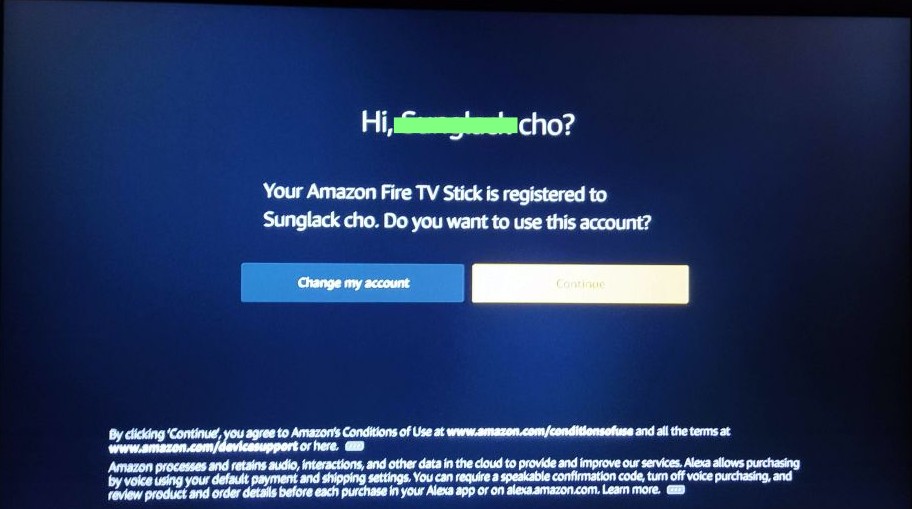
- 이름 Confirm해 계정을 다시 한번 확인 가능하고 아마존 사이트 My Device가 추가된다.
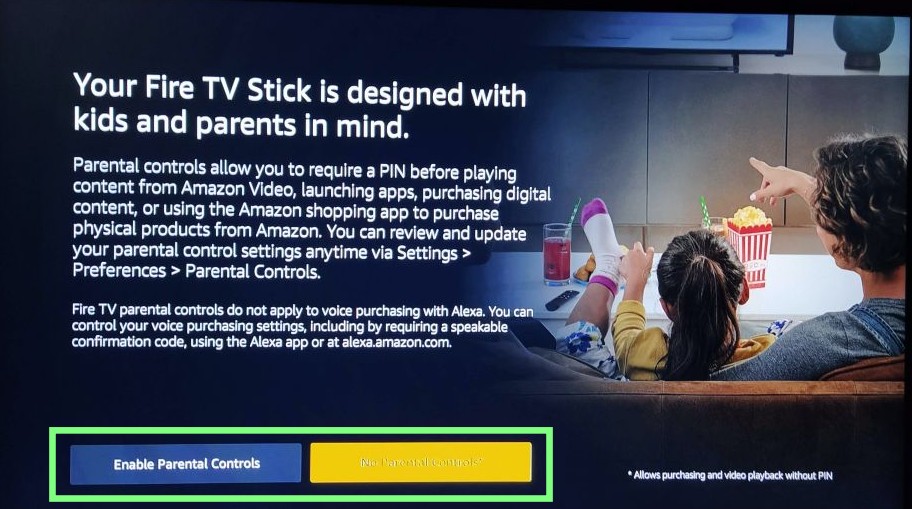
- Parents Control을 선택할 수 있다. 아이들이 부주의하게 구매하는 것을 방지…원하면 선택
- 선택시 pin 번호로 암호 설정으로 결재 및 앱 설치 및 실행등을 선택해서 사용할 수 있음. Setting에서 변경가능.
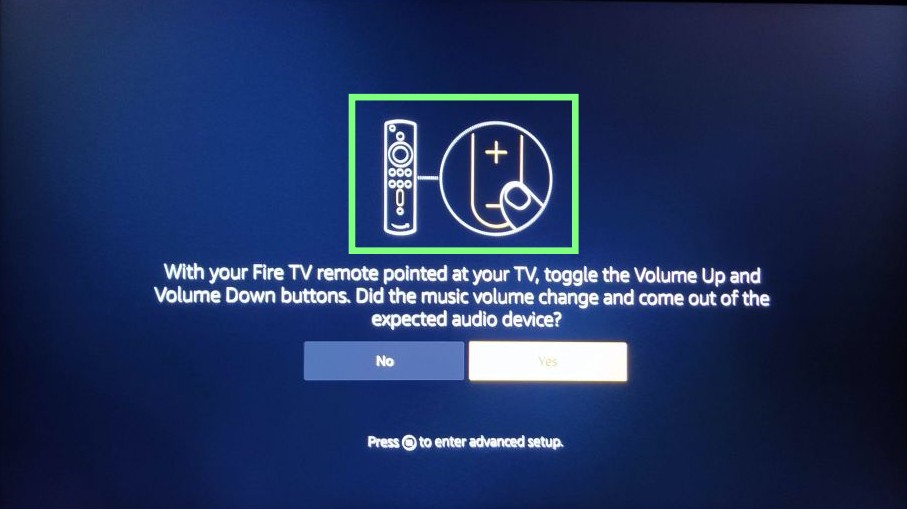
- FireTV Lite 이상의 기기에서 리모컨으로 TV의 전원 볼륨등의 조절할 수 있게 볼륨이 변화될 때까지 누르면 자동으로 설정이 완료됨.
- TV가 달라지면 다시 TV를 설정해줘야 되서 조금은 불편하다. (FIRE TV Lite 버전이 추천되는 이유이다.)
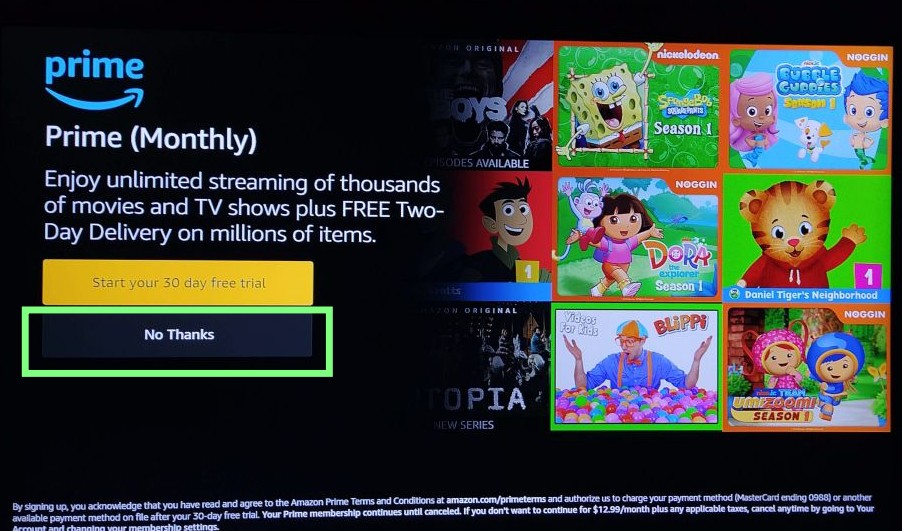
- 중요한 부분임.
- 30일 무료사용 선택시 30일 이후 월 9.9불이나 1년에 100불의 요금이 부여됨. 반드시 No Thanks
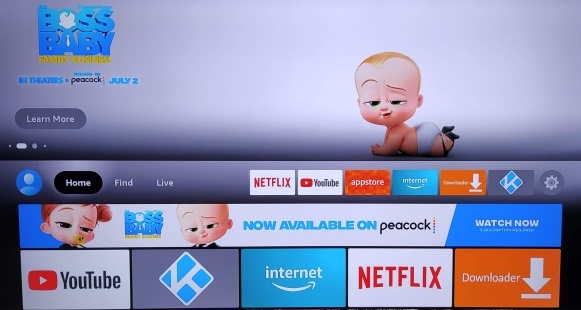
- 초기화면은 최근에 업데이트후 이와 같다. 여기까지하면 최초 설정은 끝난다.
FireTV Stick 기본 어플 설치
인기가 높은 어플들은 홈(Home)화면에 배치되어 바로 설치가 가능하다.
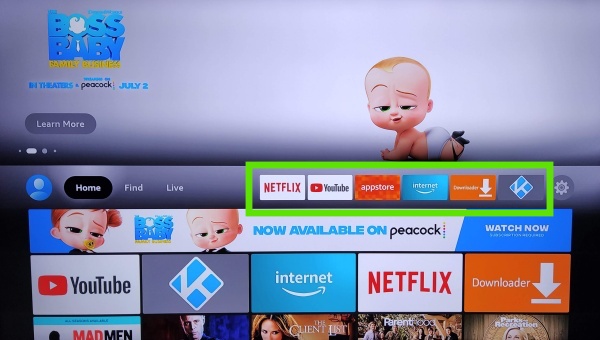
설치할 유용한 어플들
- NETFLIX
- YOUTUBE
- INTERNET (Amazon Silk Browser) : TV 전용 인터넷 브라우져
- DOWNLOADER : appstore 외 인터넷 상에서 파일 다운받는 어플
- KODI : 무료 실시간 TV, 무료 영화 및 드라마 시청
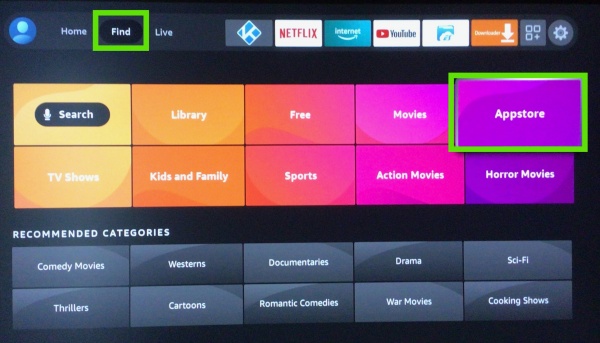
홈(Home)화면에 나오지 않는 다면 Find - Appstore - Utility 에서 찾아서 설치하거나
Search에서 검색어를 넣으면 된다.
Purchase Failure!!
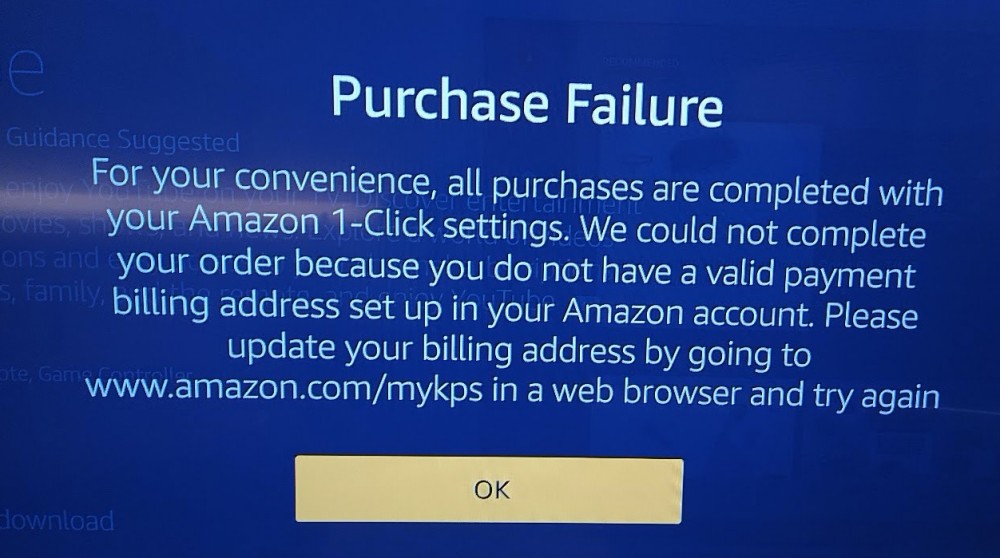
위와 같은 에러가 나오는 경우가 있다. 대부분이 Fire TV를 offline으로 구매하고 회원가입을 따로 한 경우이다.
Fire TV APP STORE는 기본적으로 신용카드 정보와 카드 명세서롤 받는 Billing Address를 요구한다. (배송지 주소가 아니라 청구서 주소가 중요하다. => 이는 배송지 주소를 입력하고 Default 배송지로 등록해줘도 자동으로 해당 주소를 Billing Address로 등록된다.)
본인의 계정에 들어가서 해당 내용을 업데이트해주면 다음으로 진행이 가능해진다.
NETFLIX
최신 영화가 없어 아쉽지만 최고의 미드 무기.
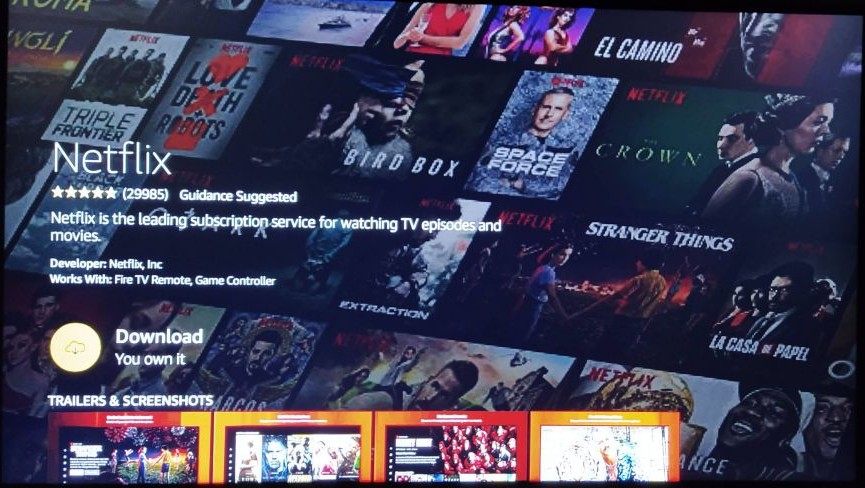
Download를 눌렀을 때 문제가 생긴다면 위의 절차를 따르면 됨. (Purchase Failure -> Billing Address 등록)
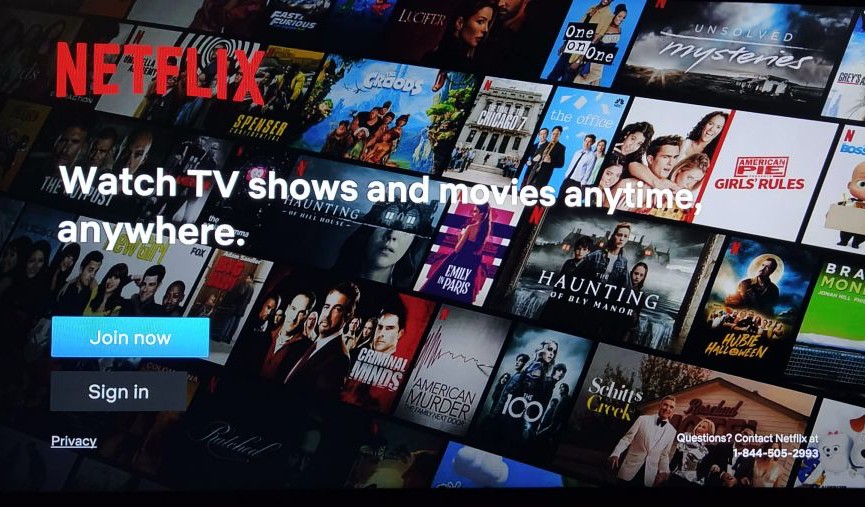
본인의 계정으로 로그인하면 바로 사용가능. Streaming 성능은 정말 가성비 좋음.
만약 Fire TV 4K를 구매했다면 UHD로도 시청이 가능함. (단, Contents가 지원을 해야함)
자세한 사용법은 너무 쉬우니 생략
YOUTUBE
TV 연결 기능을 활용하면 핸드폰을 리모컨처럼 사용이 가능함.
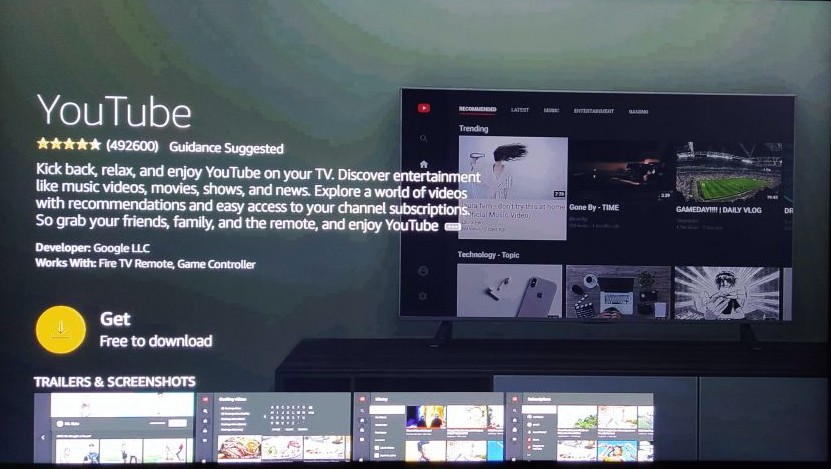
홈 아이콘을 누르고 설치 진행
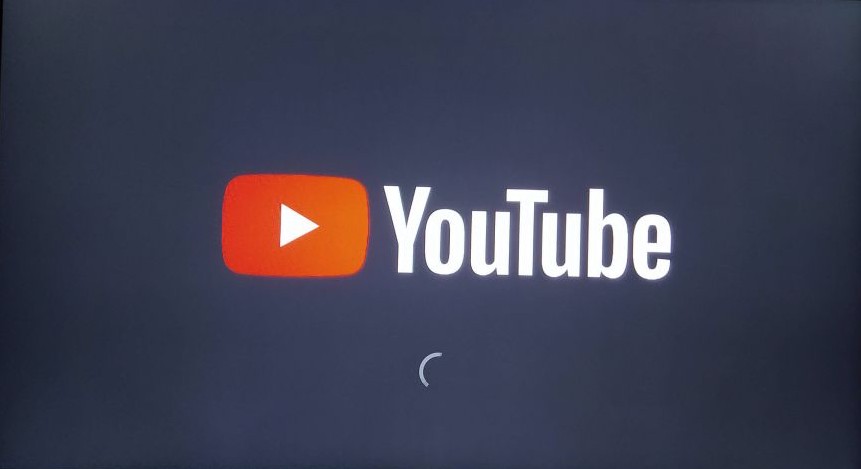
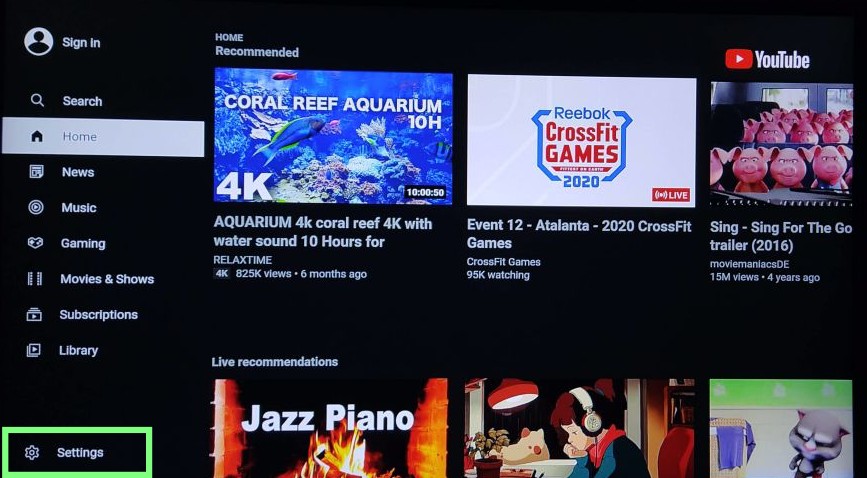
일단은 Settings에 들어가서 한국어로 변경 => 자동으로 한국어 자판이 추가됨.
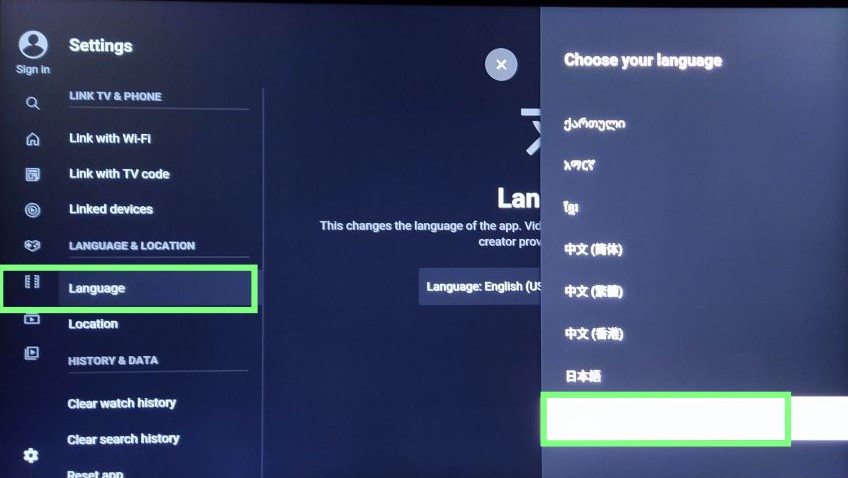
기분 나쁘다. 한국어는 제일 밑에 있다… 의심하지 말고 제일 밑으로 내리면 한국어가 있음
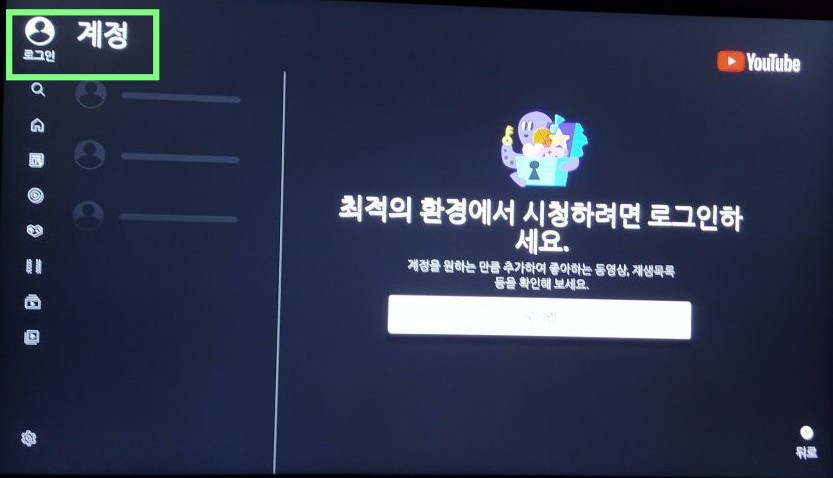
본인의 계정으로 로그인 구독이나 시청 정보를 동기화해준다.
YOUTUBE 편리한 기능 (핸드폰 연동)
검색어 입력을 리모컨으로 하는 것은 너무 불편하다. 그래서 다른 방법을 제공한다.
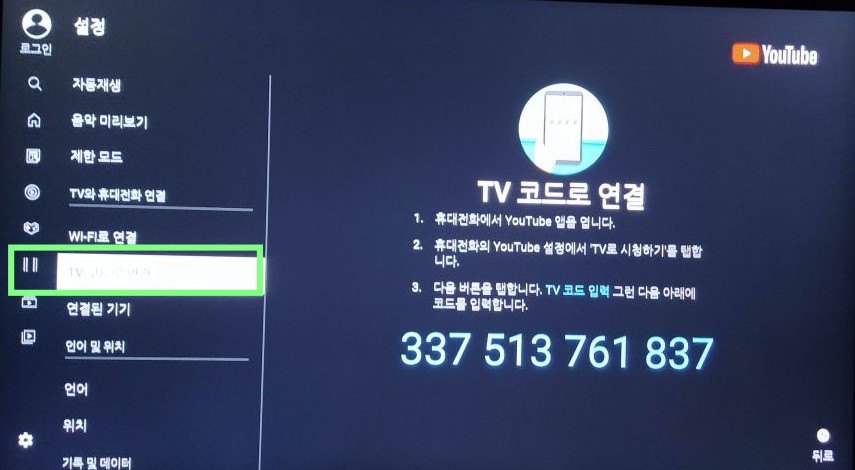
TV 연결하기로 본인의 핸드폰과 Fire TV를 연결하면 핸드폰으로 검색하고 Fire TV로 바로 시청할 수 있다. CASTING 기능!!!
동일 공유기로 연결하는 방식이 아니라 YOUTUBE ID로 연결하니 어느 호텔에서든 모두 사용이 가능하다.
- 물론 집에서 같은 공유기로 연결된 경우는 TV 코드연결 없이도 어플에서 바로 CASTING가능함.
INTERNET(SILK Browser)
Touch를 못하는 상황에서 리모컨에 특화되어 있는 인터넷 브라우져임. 안드로이드 TV전용 인터넷 브라우져.
가장 큰 장점은 광고 페이지 차단에 있다!!!
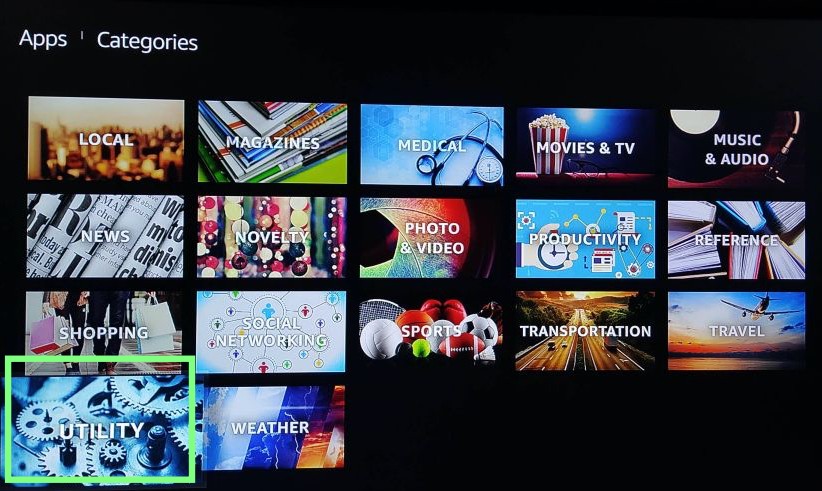
Home - Apps - Categories - UTILITY 또는 Search에서 “internet” 검색하면 됨.
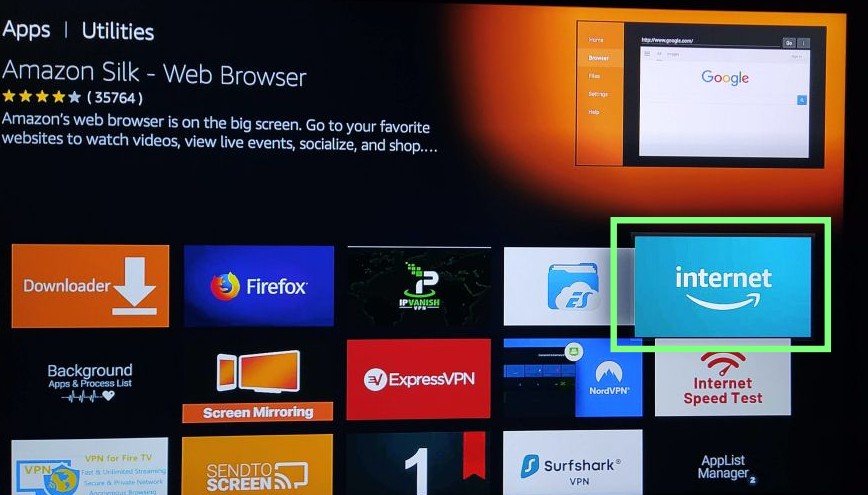
internet 이라는 아마존 전용 브라우져를 설치한다.
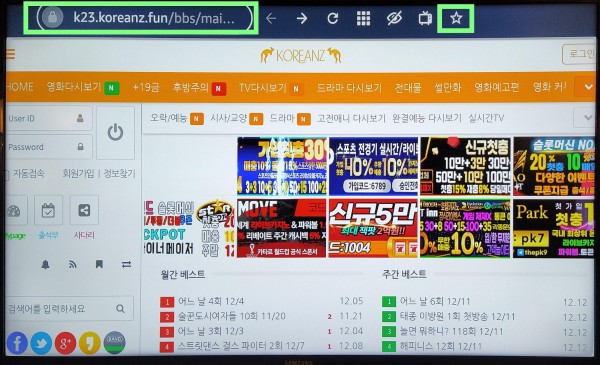
실행후 인터넷 주소를 입력하면 일반 브라우저와 동일하게 웹 서핑이 가능하다.
주소 입력후 별모양 Bookmarks에 추가한다.
유용한 사이트는 여기에 업데이트한다. (바로가기 : 한국 재방송 사이트)
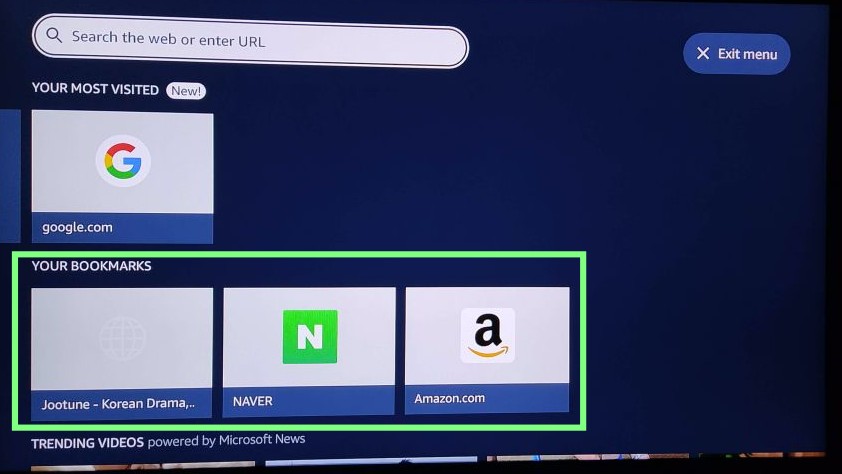
옵션 버튼을 누르거나 즐겨찾기 버튼을 누르면 Bookmark된 항목과 자주가는 사이트를 볼 수 있다. (Fire TV의 특성상 타자가 어려우므로 활용하면 편하다.)
INTERNET 편리한 기능
무분별한 광고 페이지를 사전 차단가능함. TV 브라우져의 특성상 여러개의 Tab을 열어놓고 선택하기가 어려워 고안된 방법이나 이것으로 광고를 차단할 수 있다.
STAY HERE / LEAVE PAGE 선택으로 차단 가능함.
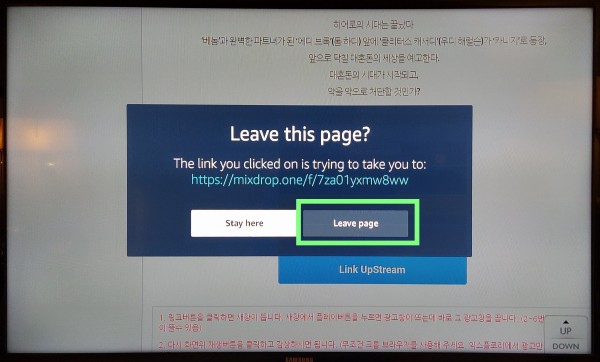
보고 싶은 영상 선택후 재생 페이지로 이동은 새로운 페이지가 필요하니 LEAVE PAGE 선택
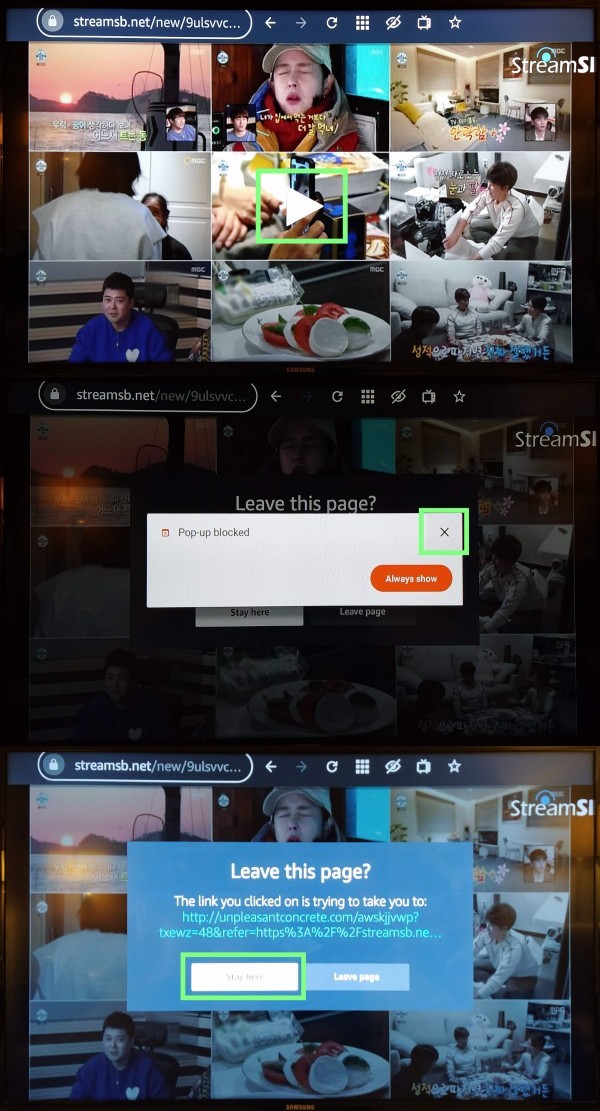
영상 재생 버튼을 누르면 사이트에 따라 다르겠지만 적게는 1개에서 많게는 3-4개의 페이지가 동시에 뜨는 것을 경험해 보았을 것임.
그러므로 재생 버튼을 누르고 뜨는 광고 차단을 위해서는 STAY HERE을 눌러서 광고만 차단!!!
광고가 많으면 여러번 눌러야 하는 경우가 있음. 몇 번해보면 금방 익숙해지고 엄청 편하다는 것을 느낄 수 있을 것임.
DOWNLOADER
KODI 설치를 위해서는 반드시 필요한 프로그램
INTERNET은 기본적으로 다운로드 기능이 없음. 그래서 파일을 다운받고 싶을 때는 이 어플을 이용해야함.
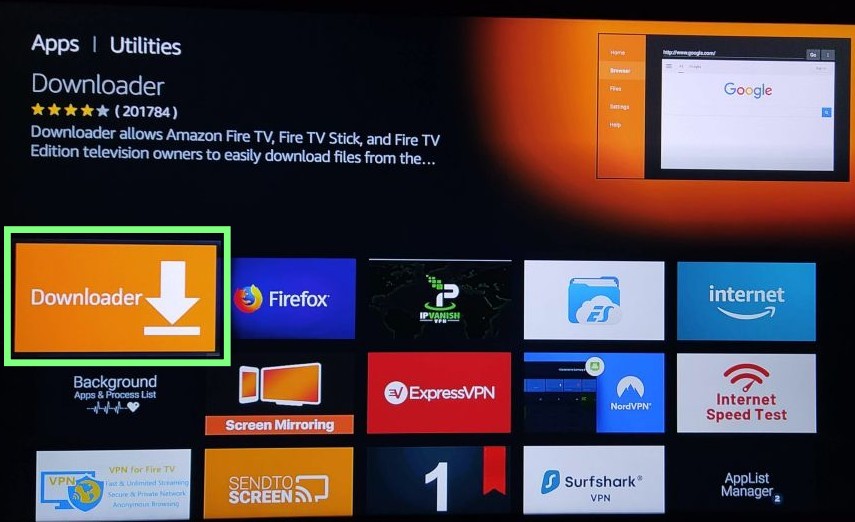
Home - Apps - Categories - UTILITY 또는 Search 에서 “Downloader” 검색해서 설치하면 됨.
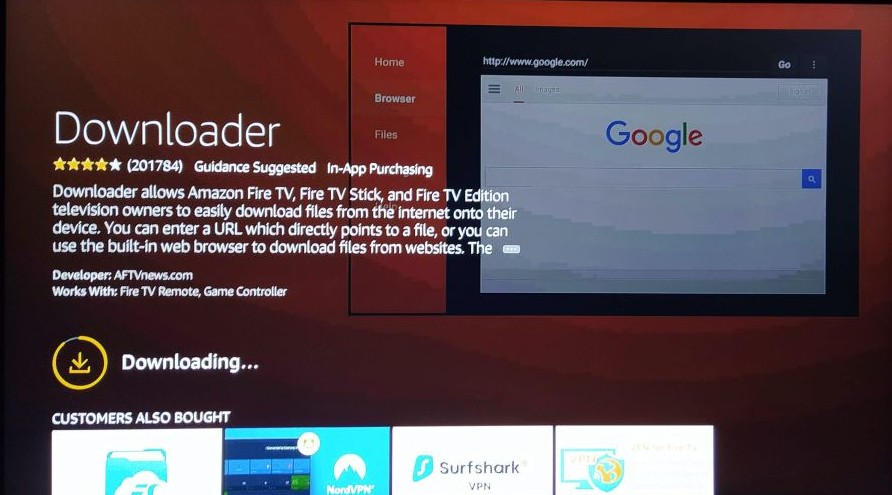
설치후 실행하면됨
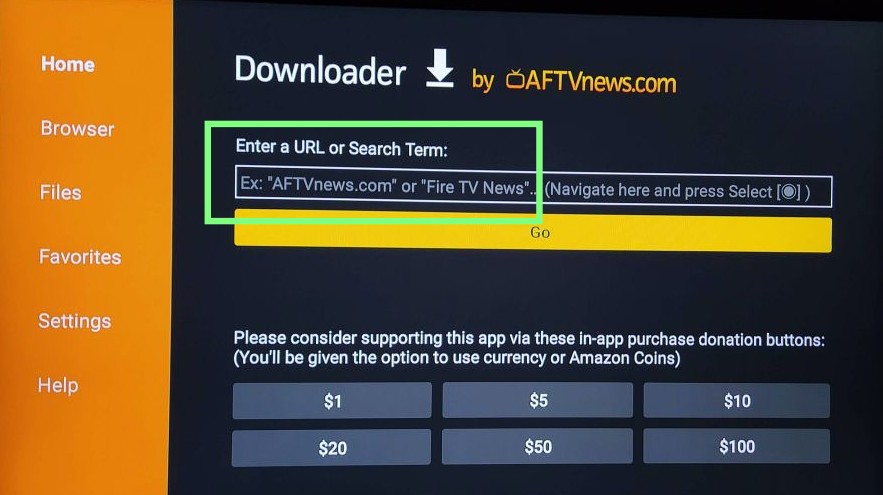
주소입력창에 사이트 주소입력후 어떤 파일이든 다운로드가 가능하고 apk의 설치파일의 경우 설치도 가능함.
kodi뿐 아니라 인터넷 상에서 모든 형식의 파일을 다운로드하는 데는 Downloader를 사용해야 파일을 저장할 수 있다.
KODI
한국 실시간 TV, 모든 회사의 무료 영화나 드라마 시리즈를 보기위해서는 KODI의 설치가 필요하다.
Opensource 즉 무료로 모든 것을 이용할 수 있다.
KODI 설치전 사전 작업 - Apps from Unkown Sources
일반적으로 요즘 기기들은 모두 APP STORE를 경유하도록 한다. 하지만 APP STORE에 올리지 않는 좋은 어플도 많다.
신뢰할 수 있는 사이트의 경우는 허용해도 전혀 문제가 없다.
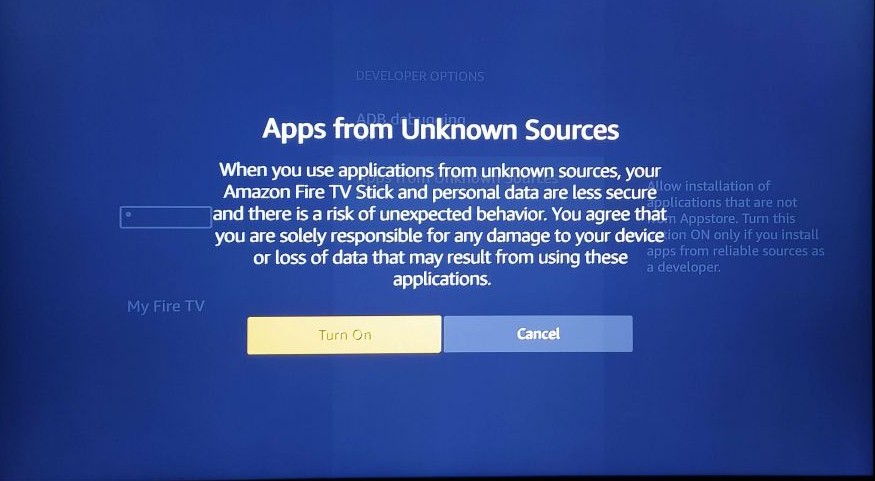
기본적으로 모든 안드로이드 디바이스는 공식 APP STORE를 거치치않는 어플에 대해서 설치는 가능하나 옵션을 선택해줘야한다.
여기에서 설정으로 자동 연결되나 안되는 경우는 아래의 방법으로 설정을 변경해 주면 된다.
이점이 안드로이드가 애플보다 확장성이 좋은 이유이나 불법 소프트웨어를 조심해야 되는 이유가 되기도 한다.
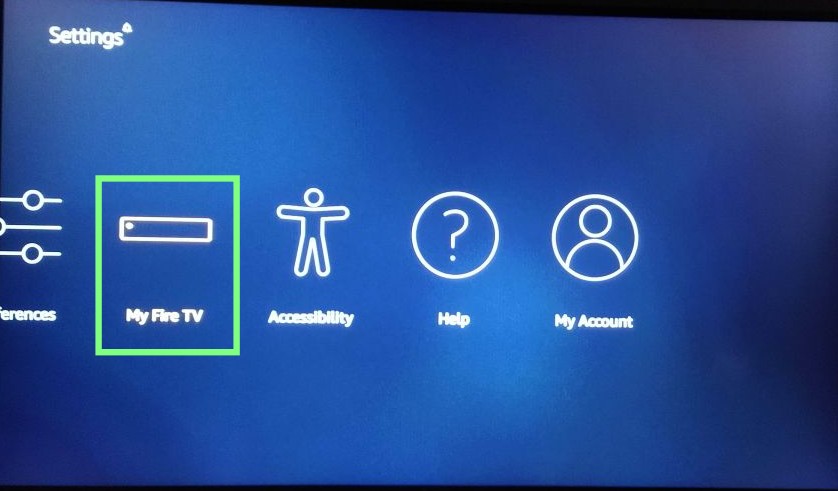
Home - Settings - My Fire TV
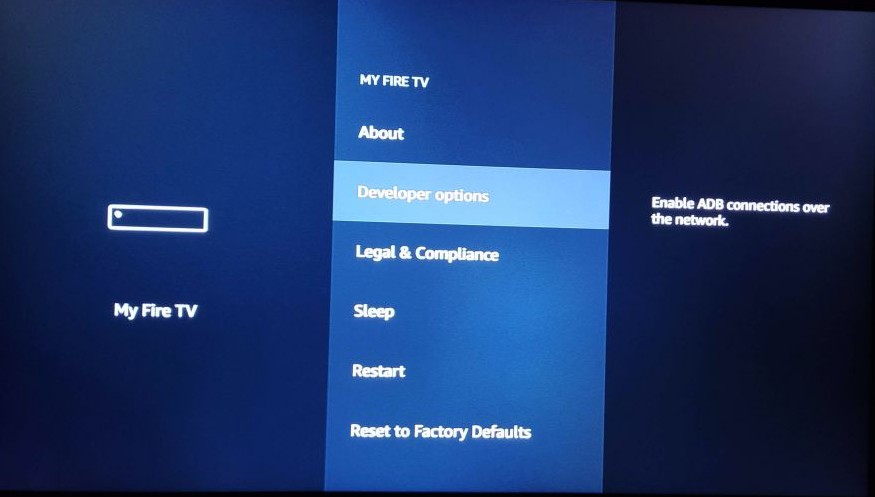
Developer options
Developer options가 보이지 않는 경우는 "About"를 7번 눌러주면 나타난다. 일종의 트릭. 모든 안드로이드 기기들은 해당 방법으로 가능하다.
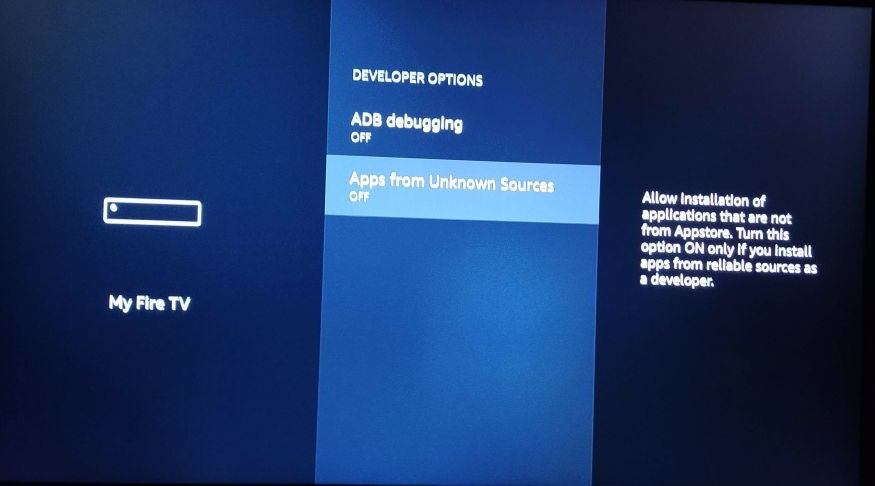
Apps from Unknown Sources를 ON으로 변경
KODI 다운로드 (https://kodi.tv)
Downloader 어플을 이용하면 된다. 최신 버전의 KODI 19.x를 설치한다.
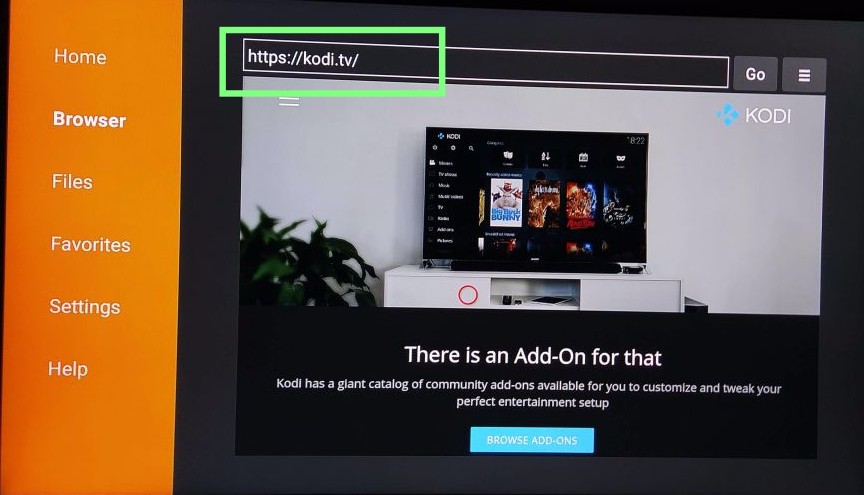
KODI 주소 입력!! kodi.tv 만 입력하면 됨
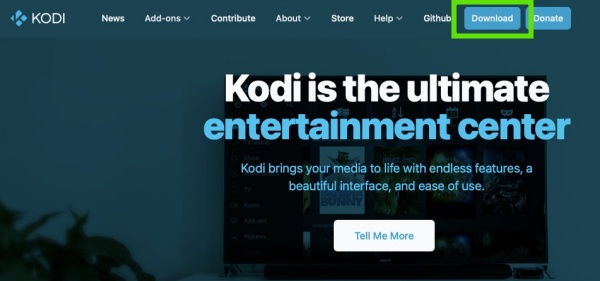
상단의 Download Click!
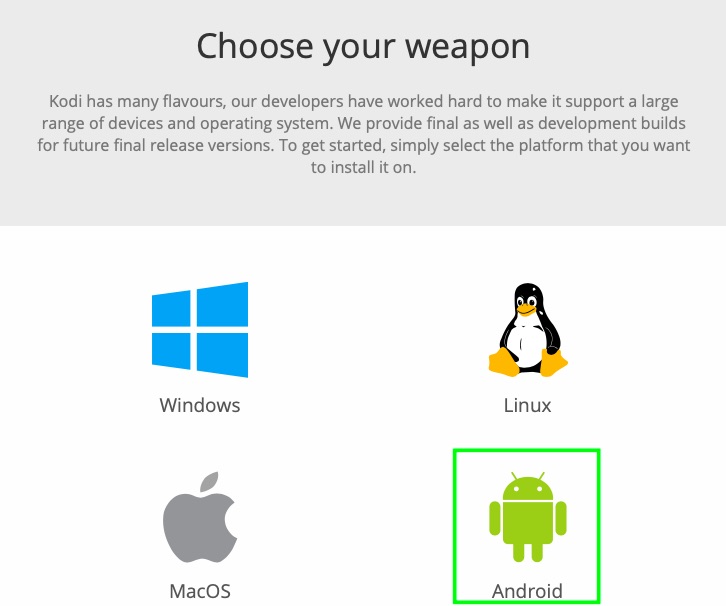
FireTV는 안드로이드이니.. Android 선택
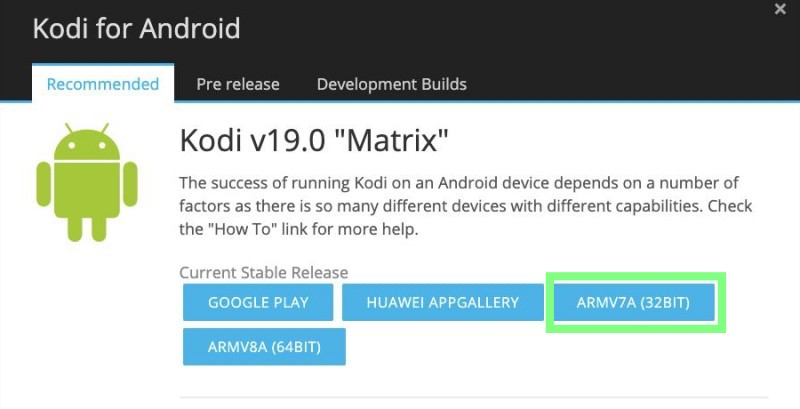
최신 버전 KODI 19.x 32 비트를 선택해 줘야한다.
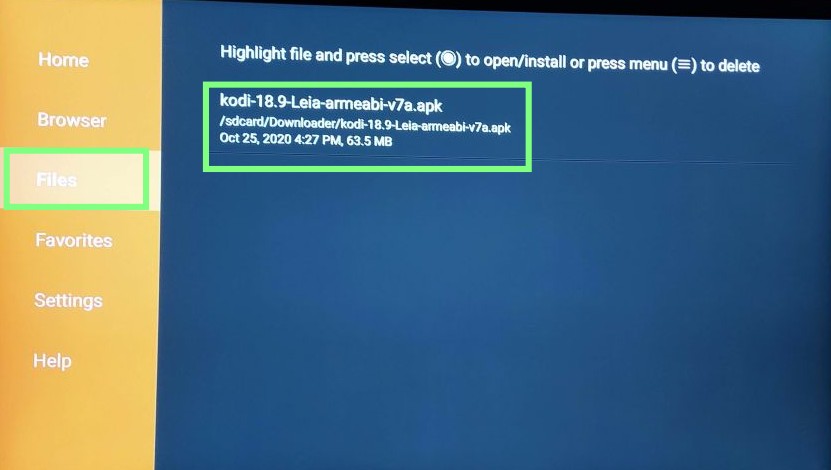
Download 완료되면 자동으로 설치를 물어본다. 안되거나 문제가 생기면 Files에 저장이 된다.
KODI 기본 설정
설치를 완료하고 나면 실행한다.
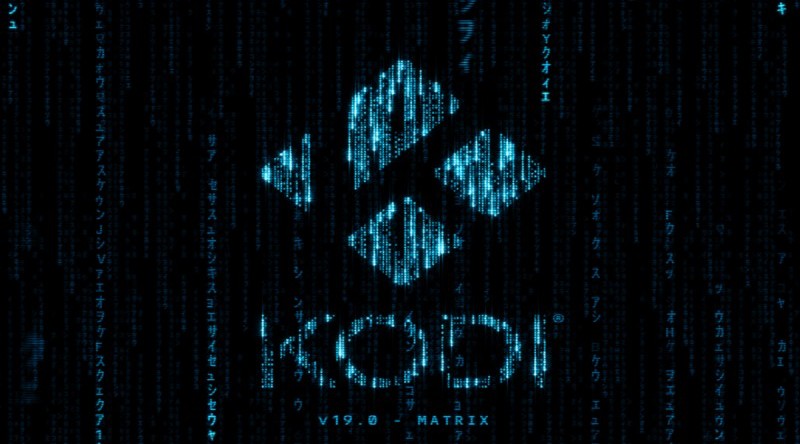
첫화면은 위와 같다.
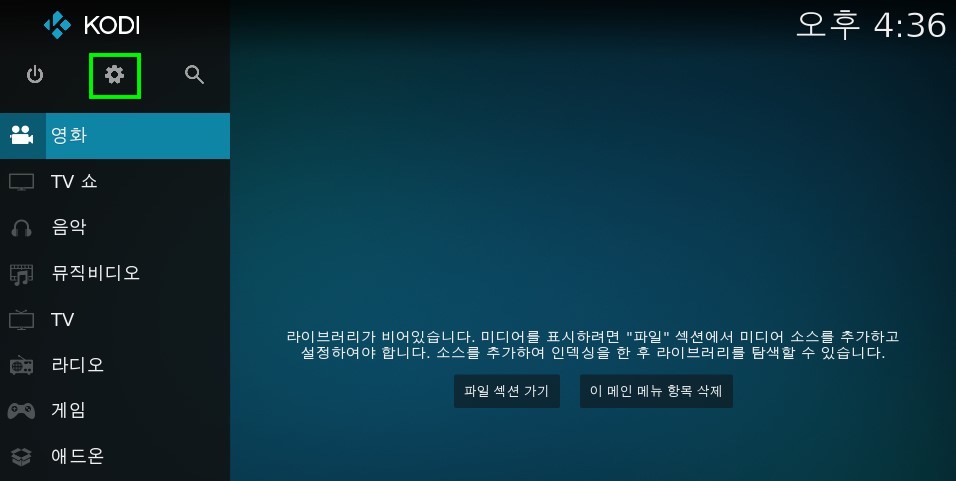
Home화면… 초기에는 영어로 표시된다.
위의 톱니바퀴모양의 설정으로 진입
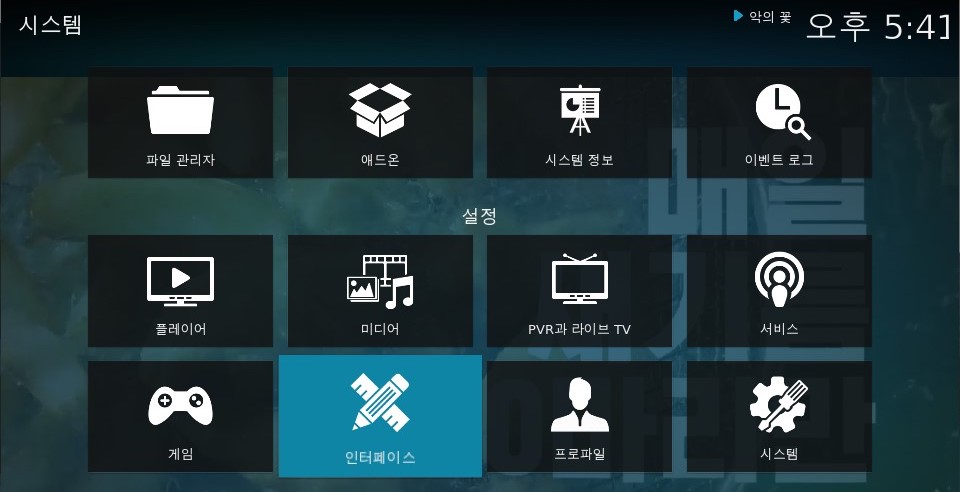
시스템 설정 기본화면.
파일관리자, 에드온, 인터페이스가 주로 많이 사용됨.
인터페이스로 이동
기본 언어 설정
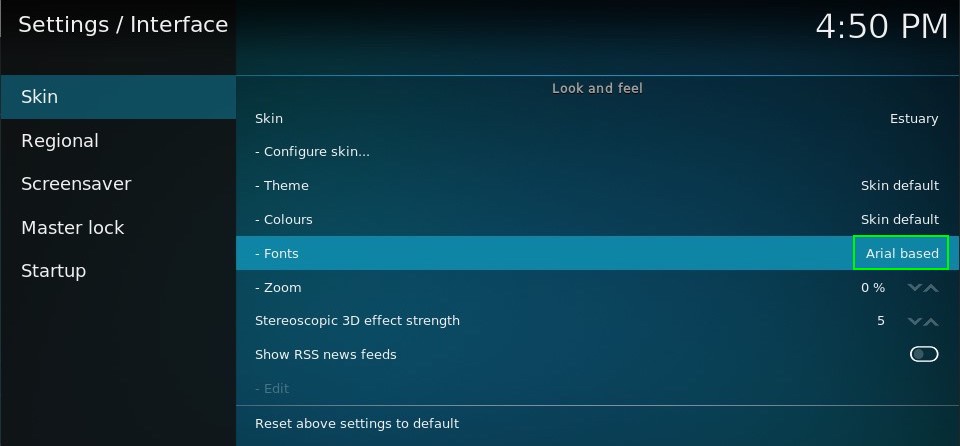
Skin에서 Font를 Arial based로 변경 (한글은 Arial based만 가능함)
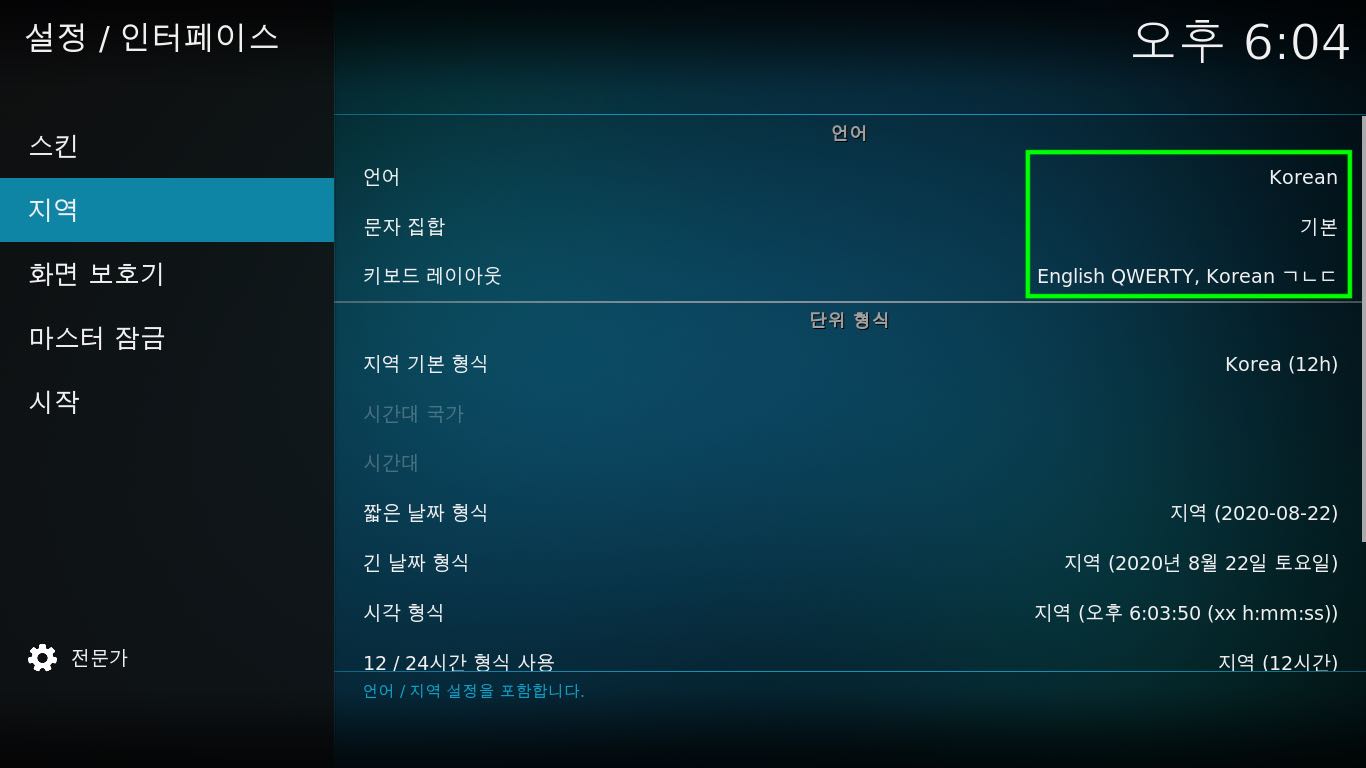
- 언어 : Korean 변경
- 키보드 레이아웃 : Korean 키보드 추가
메인 메뉴 설정
홈(Home)화면의 항목을 원하는 것으로 변경가능함.
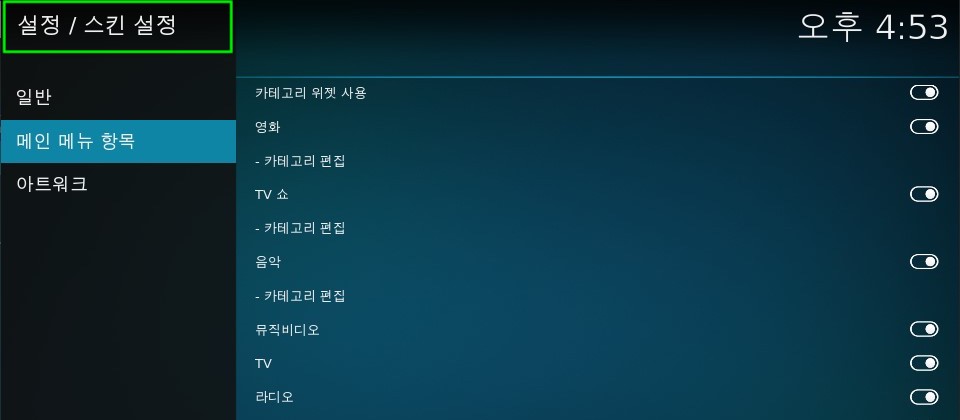
설정 -> 인터페이스 -> 스킨 -> 스킨설정 -> 메인 메뉴 항목
메인 화면에서 원하는 항목만 켜고 끌수 있음.
메인 화면 좌측의 메뉴가 바뀌는 것을 알 수 있음.
에드온, TV, 즐겨찾기 정도만 남겨두고 끄면 됨.
Unknown Source 추가
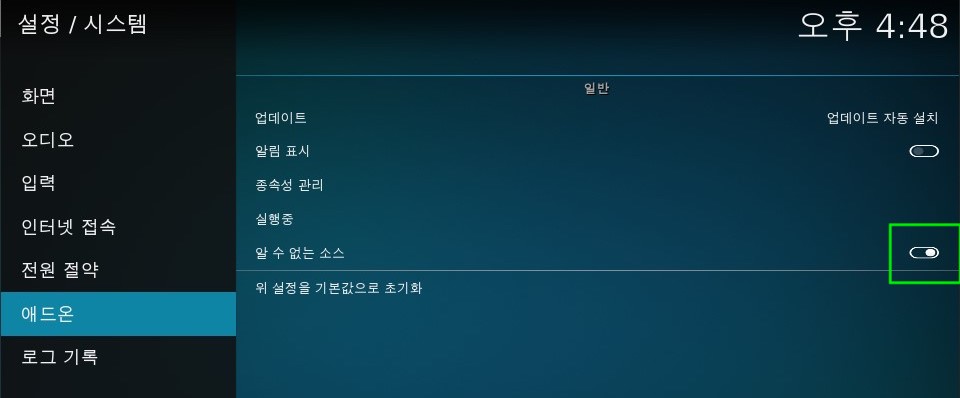
설정 -> 시스템 -> 에드온
알수없는 소스를 활성화해서 Addon을 설치할 수 있게 해줌.
이 정도면 필요한 기본 설정은 끝이다. 다음은 에드온(KODI내부의 어플을 에드온이라 부름)설치가 되겠다.
KODI 에드온 설치 (flyingdeuk 저장소 연결)
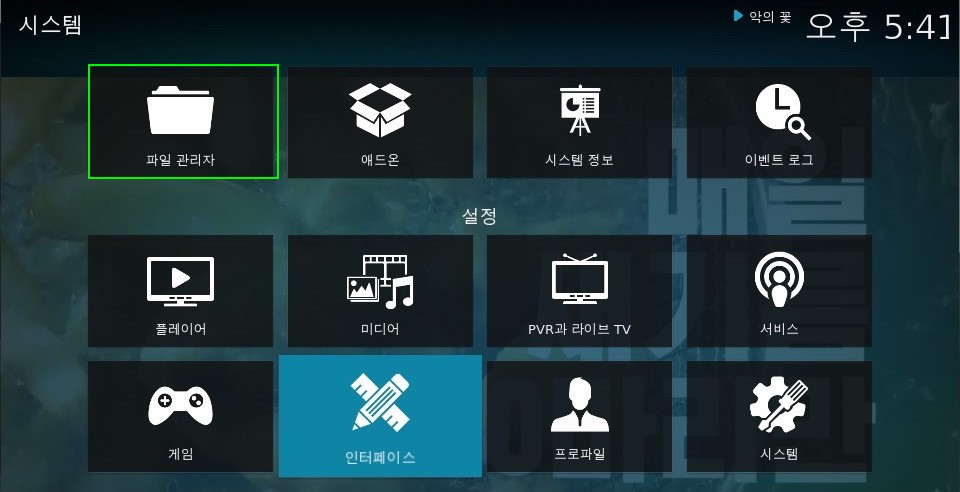
설정 화면에서 파일관리자로 이동
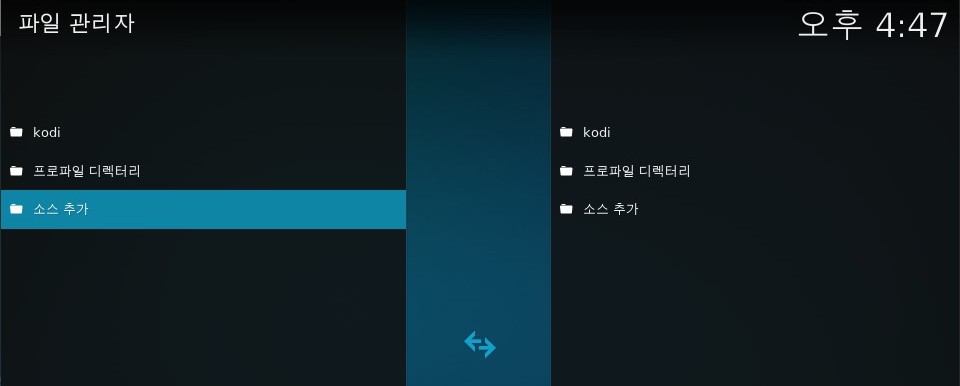
소스추가를 눌러서 경로를 추가한다.
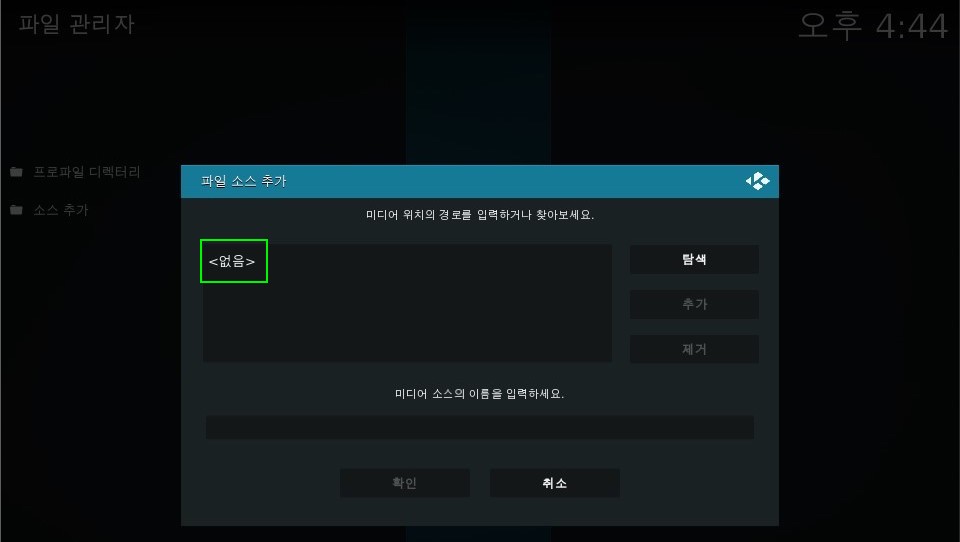
없음을 눌러 경로를 수기로 입력한다.
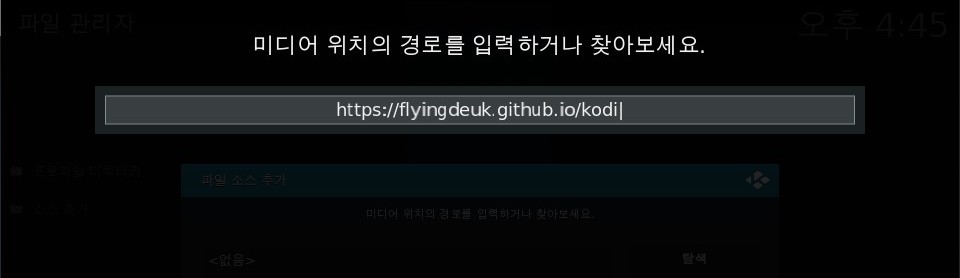
저장소 주소 : https://flyingdeuk.github.io/kodi
이름 KODI로 자동 들어가며 확인으로 완료!!!
압축 파일에서 설치
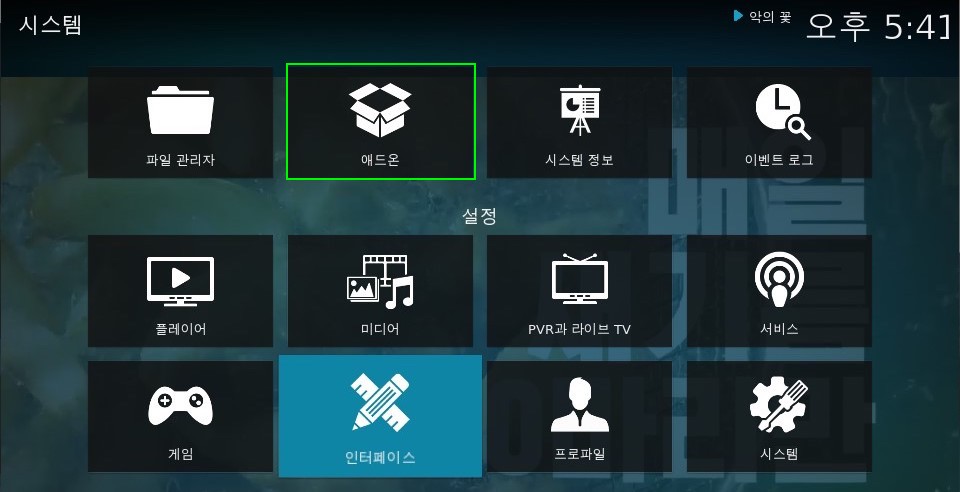
설정 -> 에드온
저장소 설정을 다했으므로 에드온으로 바로 진입.
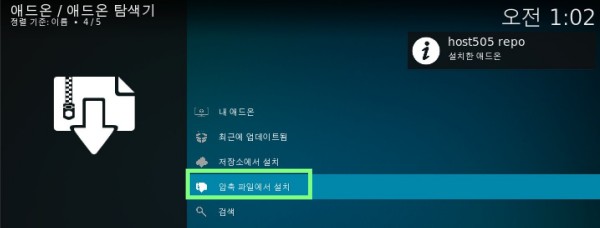
압축화일에서 설치부터 진행하야함.
- 저장소에서 설치 : 프로그래머가 작성한 저장소에서 설치
- 압축화일에서 설치 : zip 화일(설치파일)로 직접 설치
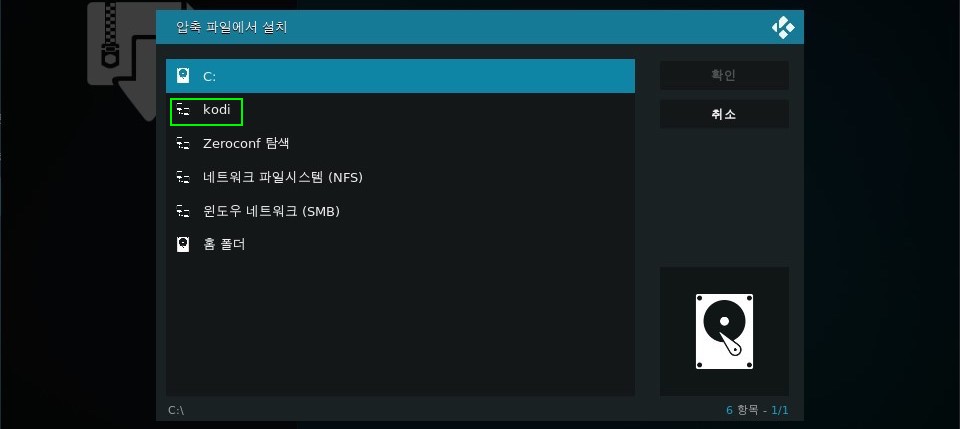
flyingdeuk addon 저장소 이름 kodi로 진입
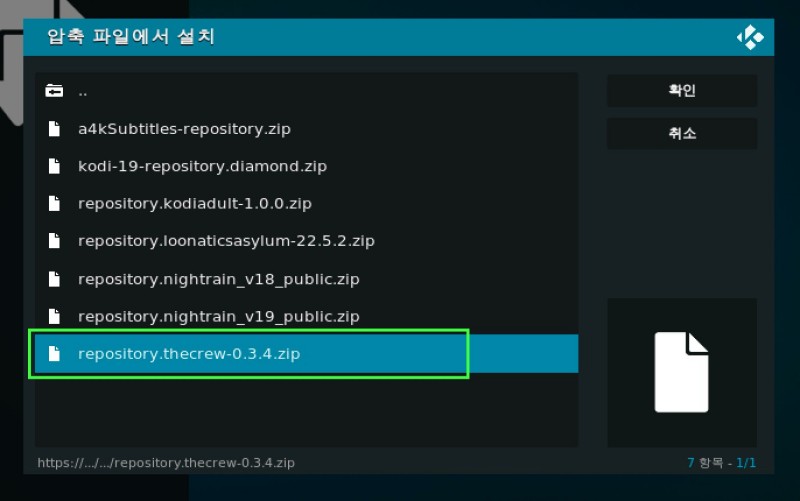
- repository.thecrew : thecrew 에드온을 설치하기 위한 저장소
- a4kSubtiles repository : 자막 에드온을 설치하기 위한 저장소
두가지를 다 설치해준다.
저장소에서 설치
TheCrew 설치
TheCrew 저장소를 설치했으니 저장소에서 설치로 들어간다.
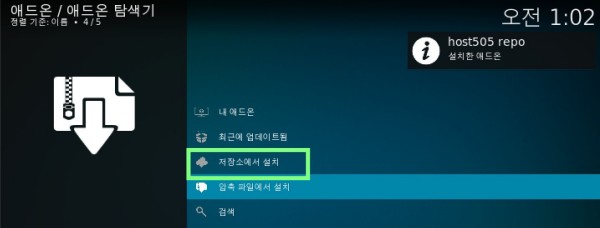
저장소에서 설치 선택
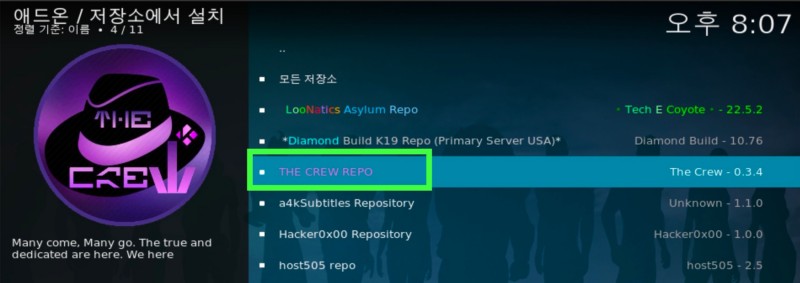
THECREW REPO 저장소를 선택한다.
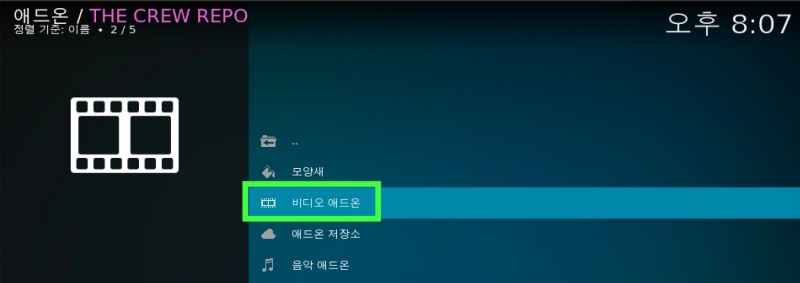
비디오 에드온 선택
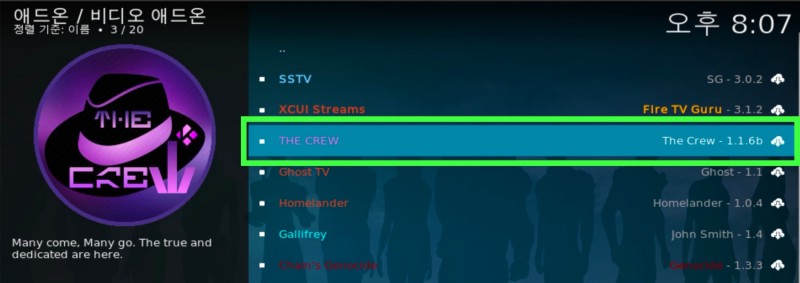
Thethecrew를 선택하고 설치를 진행한다.
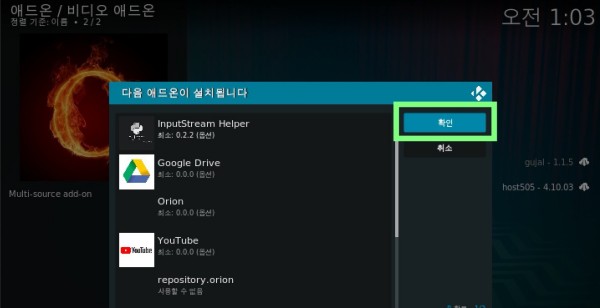
확인을 누르면 좌측에 있는 필요 프로그램들이 설치된다.
a4kSubtiles 설치
a4kSubtiles 저장소를 설치했으니 다시 저장소에서 설치부터 시작하면됨.
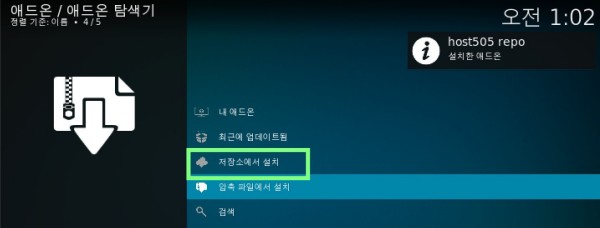
다시 저장소에서 설치 부터 진행한다.
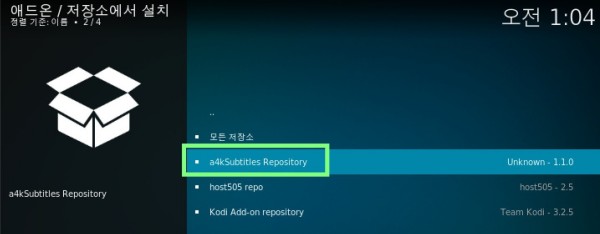
a4kSubtiles Repository 를 선택
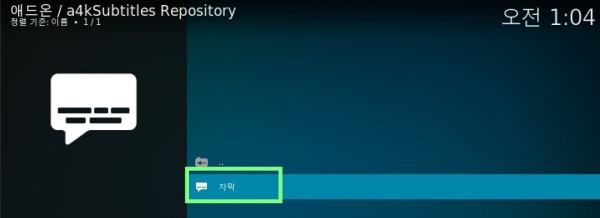
자막 선택
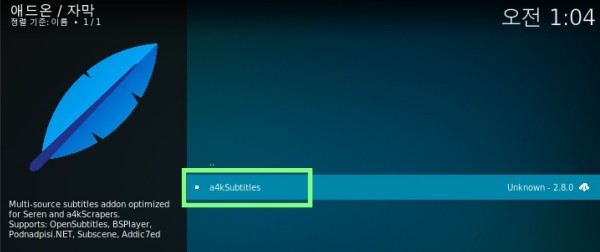
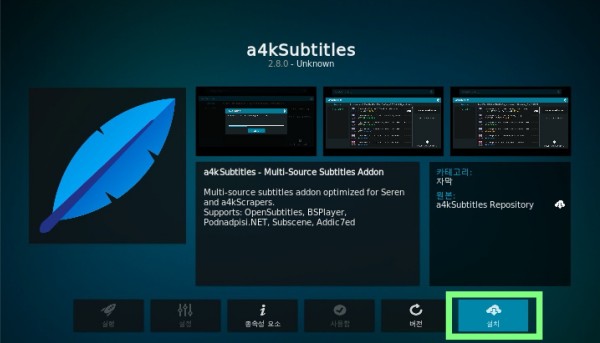
a4kSubtiles을 선택해서 설치해주면 된다.
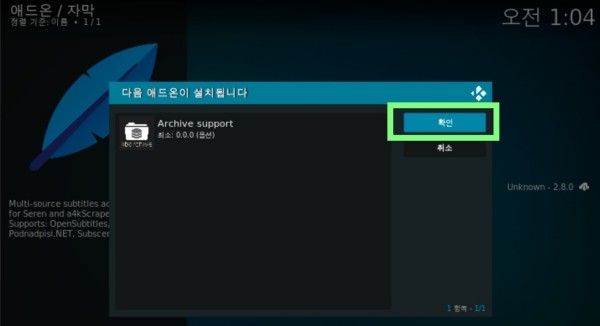
확인을 눌러 설치
이렇게 ThePromise와 a4kSubtiles을 설치는 완료가 된다.
자막 설정 추가
자막 서비스를 설정해주면 더 확실하게 자막을 찾아준다.
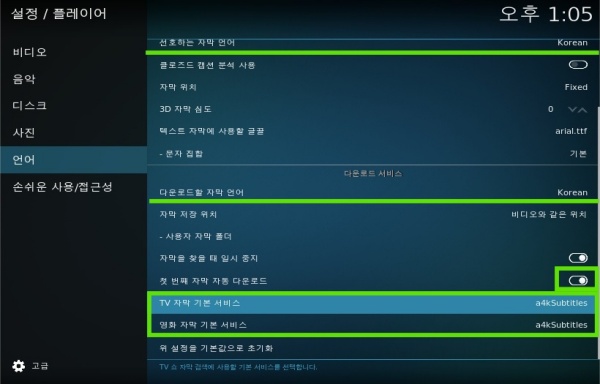
설정 -> 플레이어 -> 언어
- 선호하는 자막 언어 : korean
- 다운로드할 자막 언어 : korean
- 첫번째 자막 자동 다운로드 : ON
- TV 자막/영화 자막 기본 서비스 : a4kSubtiles
KODI 기본 설정에서 설정한 내용에 a4kSubtiles를 지정해 주면 거의 완벽하게 자막을 자동으로 찾아주게된다.
TheCrew 설정 및 사용법
설정 진입법 (공통)
해당되는 Addon ICON위에서 리모컨의 선택 버튼을 길게 또는 키보드의 엔터를 길게 또는 마우스 오른쪽 버튼 길게 누르고 설정 누름. 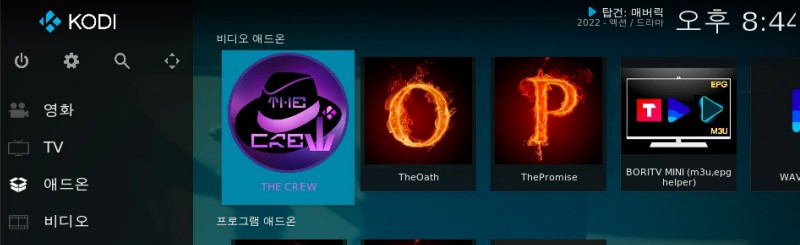
에드온별 개별 설정이 있다는 거 자체를 몰랐었다… 진입 방법이 중요한 이유~~~
TheCrew Addons
설정 방식은 과거의 ThePromise와 유사하다.
기본 설정법
해당 ICON 선택 버튼을 길게 눌러 진입!!!
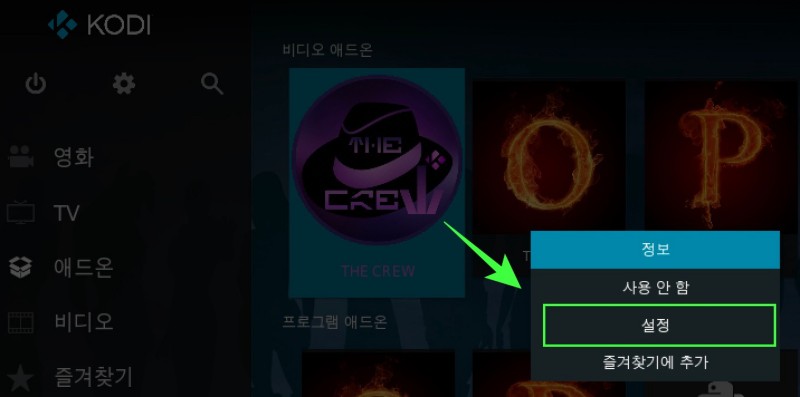
Thethecrew 아이콘을 길게 누름
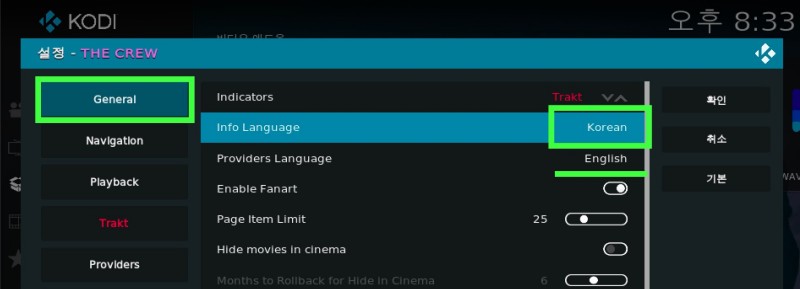
Genaral - Info Language : Korean
영화의 기본 정보를 한국어로 제공해줌. 영화 기본정보, 배우, 인기도 등등…
TMDB(The Movies DataBase)라는 전세계 영화 정보 사이트에서 긁어온다.
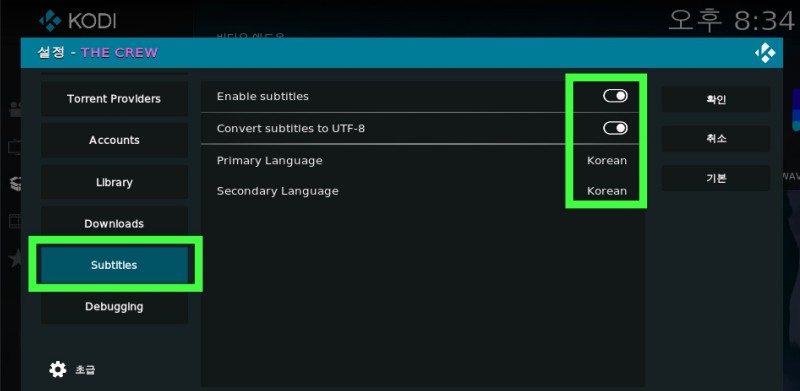
마지막에 있는 Subtitles 에 설정을 위와 같이 해준다.
- Pri/Sec Language : Korean으로 통일 또는 선택…
- Convert subtiles to UTF-8 : 한글의 깨짐을 방지하기 위해서 포멧 통일
상기의 설정만 해주면 사용하는 데 문제가 없다. 다른 설정들은 한번 살펴보면됨.
기본 사용법
사용법은 어렵지 않으나 옵션등을 잘 사용하면 원하는 영화를 검색이 가능하다.
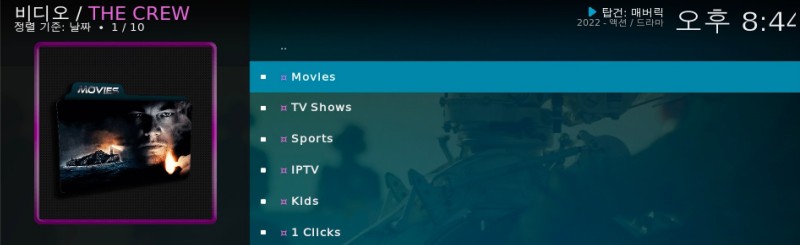
TheCrew 에드온을 실행하자.
첫화면은 여러가지 메뉴로 보이지만 결국은 Movies는 영화, TV Shows는 드라마등등을 의미함.
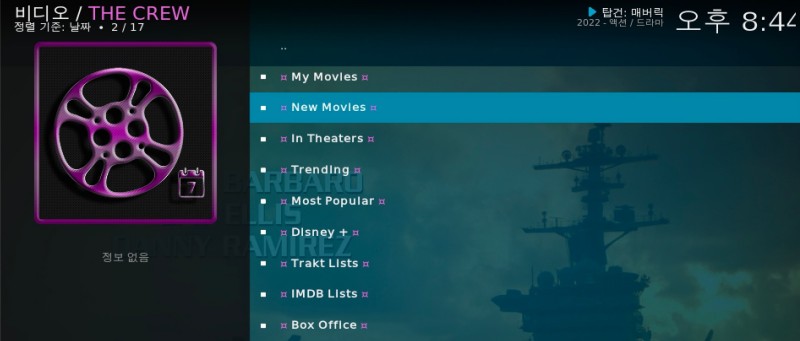
- Movies : genre, year, language등의 분류로 개별 분류가 되어있음. (language에서 Korean선택하면 한국영화도 많이 있음)
- TV Shows : TV 프로그램, 미드등의 genre, year, language등의 분류로 개별 분류가 되어있음.
- New Movies, Episodes : 새로 올라온 것들이나 위의 Movies, TV Shows의 year에서 2022을 선택하는 것이 최신 게시물을 더 쉽게 찾는 방법임.
- Search : 다양한 방법으로 검색이 가능하다. (영화, 배우, 장소 등등…)
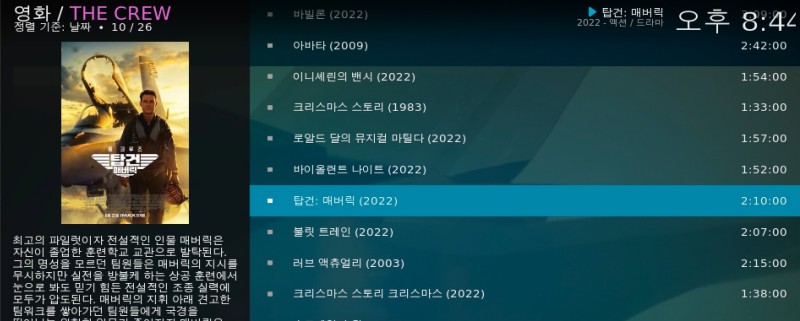
New Movies 선택하면 인터넷 상에 있는 최신 영화들의 리스트를 긁어 온다.
- 얼마전 향수를 느낄 수 있었던 탑건을….
보기 형식 전환법
영화 리스트가 나오는 화면에서 왼쪽으로 화살표를 누르거나 왼쪽 아래 옵션을 눌러주면 보기형식을 바꾸어 줄 수 있다.
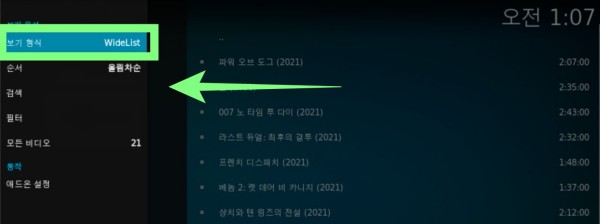
화살표를 왼쪽으로 누르든지 옵션을 클릭하면 좌측에 옵션을 볼 수 있다.
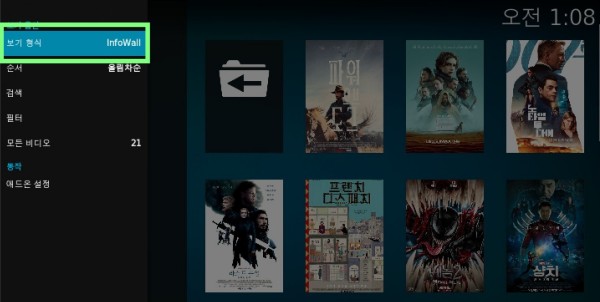
보기 형식을 변경하면 여러가지 다양한 방식으로 보여준다.
마치 유료 서비스 넥플렉스등과 비슷한 화려한 화면…
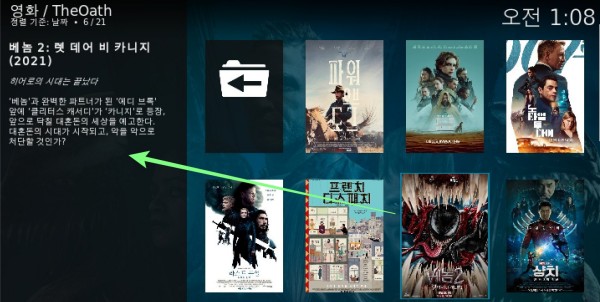
보고 싶은 영화를 선택
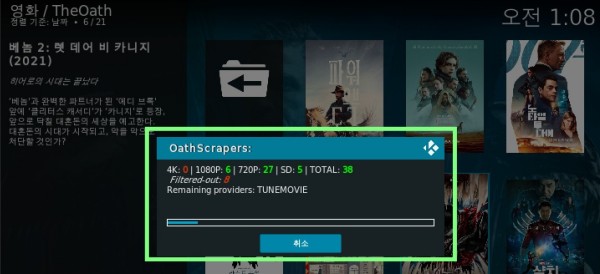
Scraper 긁어 온다!!! 화질 별 소스를 열심히 긁어 온다.
리스트의 의미
인터넷에서 정보를 끌어오는 것이라 시간이 조금 걸림. (무료인 이유)
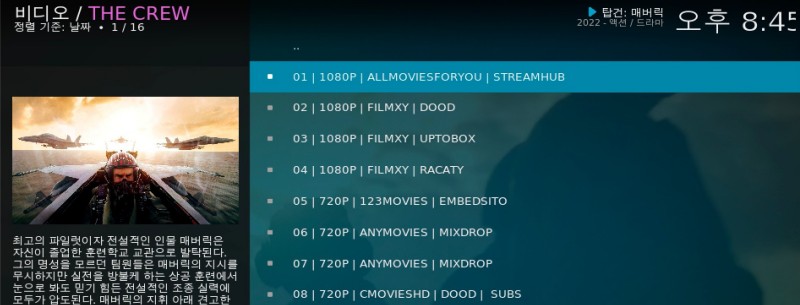
영화선택하면 Provider 이름과 정보를 보이며 시간이 다소 걸림. (Torrent, 서버등을 기준으로 Streaming을 제공하는 사이트를 검색하는 데…)
화질 / 제공자 이름 / 미디어 제공 사이트 의 형태로 정보가 제공되고 잘 나오는 것을 선택
재생 중 옵션 선택
기본적으로 화살표를 누르면 10초에서 30초등으로 빨리감기가 가능하다.
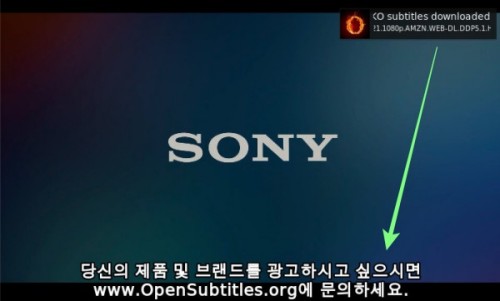
재생 시작과 동시에 자동으로 자막을 다운 받았다는 알람을 볼 수 있다.
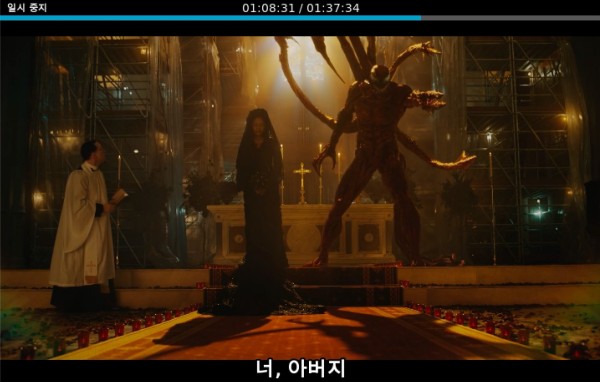
화살표를 누르면 바로 이동 가능하다.
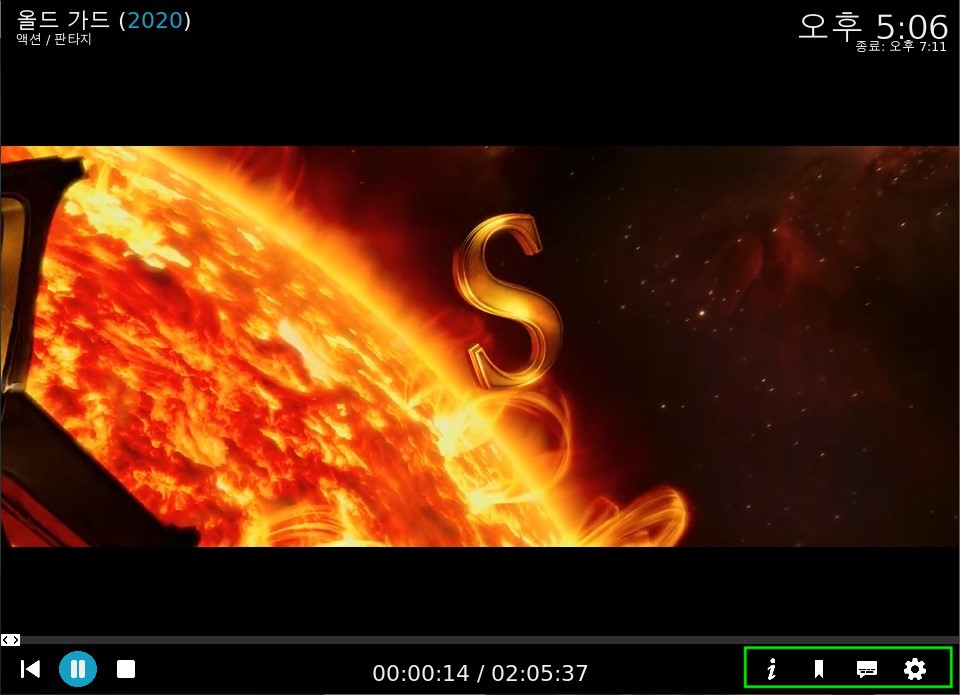
선택 버튼 or Enter or Spacebar을 누르면 아래의 옵션으로 정보, 즐겨찿기, 자막, 설정 선택가능
- 자막 : 자막 선택 수동 설정 가능 (자막 싱크도 가능)
- 설정 : 오디오 변경, 자막 변경 등 영상 출력에 관한 것 선택 가능
수동으로 자막 찾는 법
원칙적으론 자동으로 찾아준다. 하지만 자동자막의 변경이나 수동으로 자막을 찾고 싶으면 아래의 방법으로…
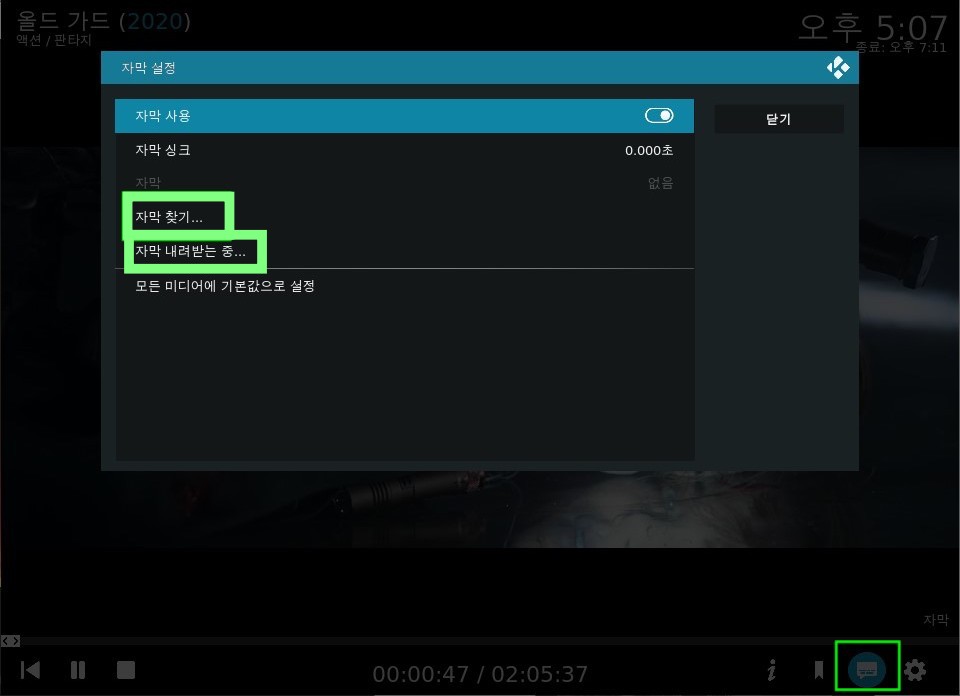
재생중 선택버튼을 누르고 자막모양을 누른다.
- 자막찾기 : 내가 자막을 따로 다운 받은 경우 로컬화일을 연결
- 자막 내려받는 중 : 아래의 창이 뜨며 수동으로 검색가능.
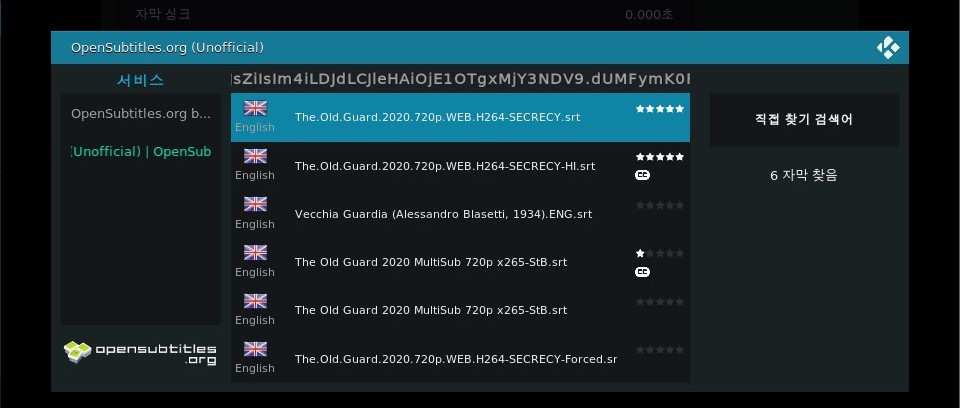
리스트에서 수동으로 자막을 선택 가능함. 너무 최신작의 경우 아직 자막 제작이 안되어 한글 자막이 없는 경우가 있음.
한국 실시간 TV 보기
해외에서 한국 IPTV를 무료로 보는 방법이다. 역시 무료이다보니 약간의 불편함은 있다. (공영방송이 주임)
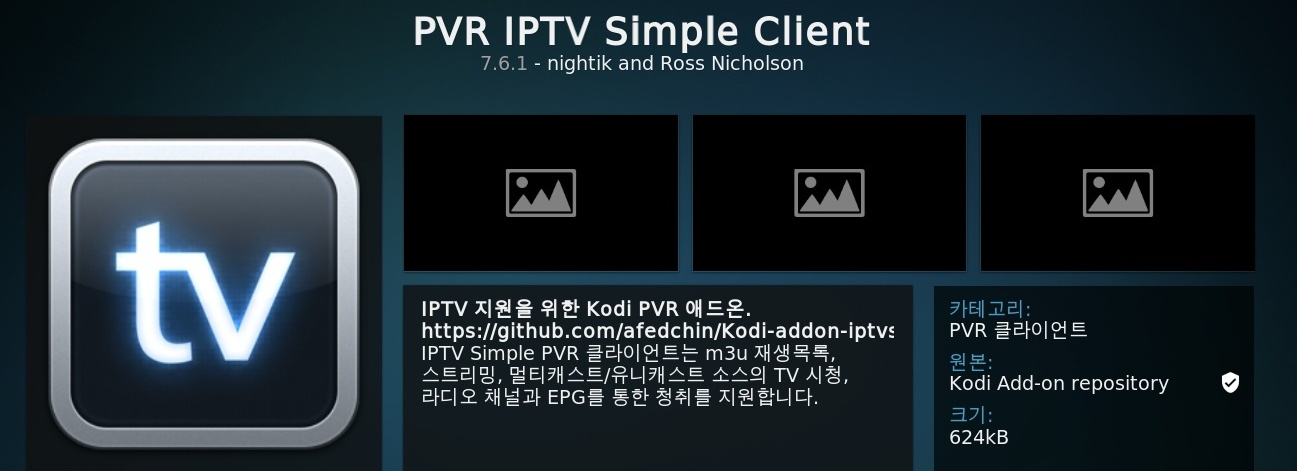
KODI PVR IPTV Simple Client 설치법
KODI Official Repository에서 지원되는 Addon이라 다른 경로 설정은 필요없다.
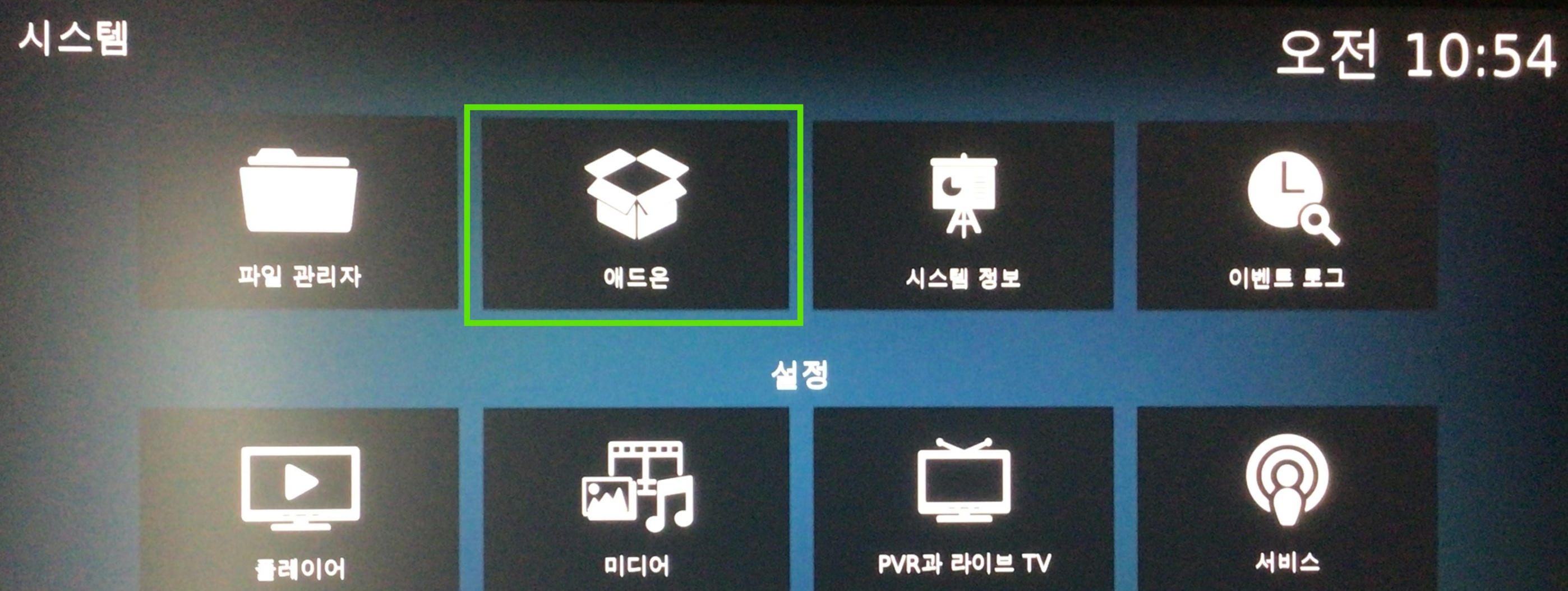
설정 -> 에드온 으로 진입.
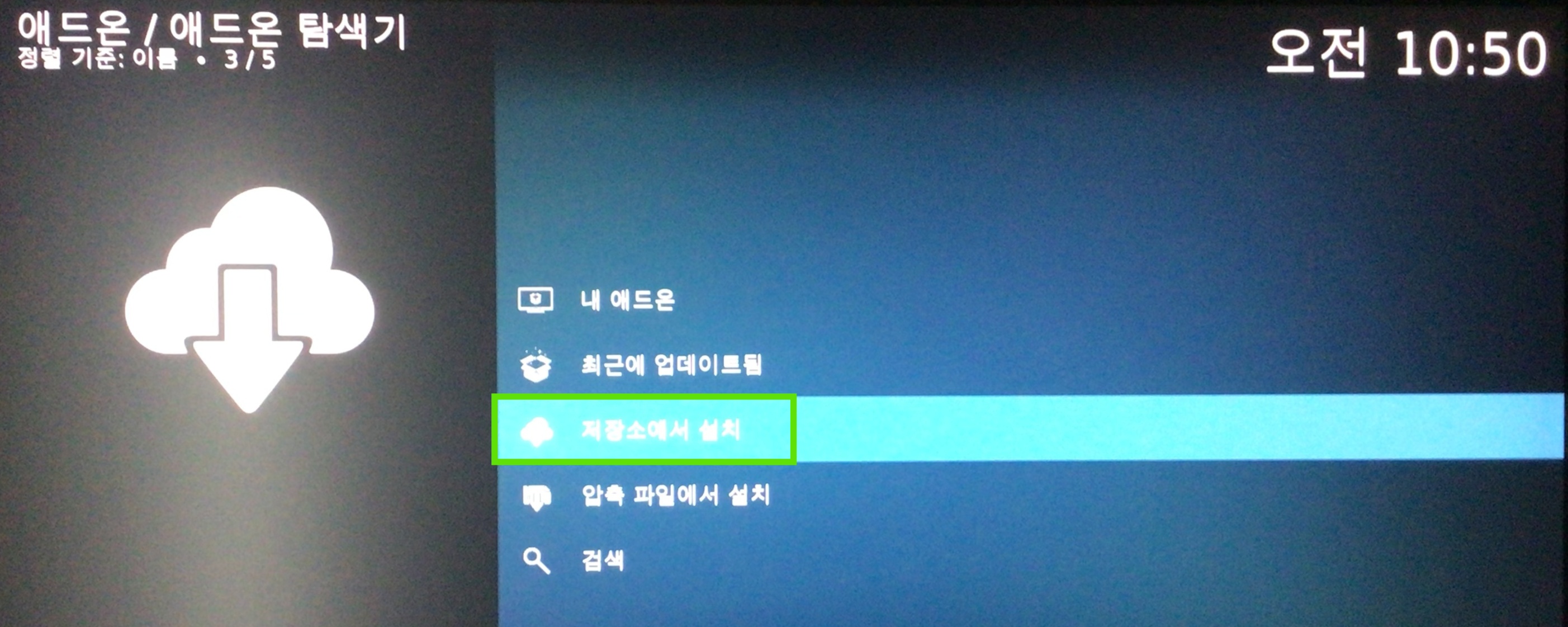
저장소에서 설치 진입.
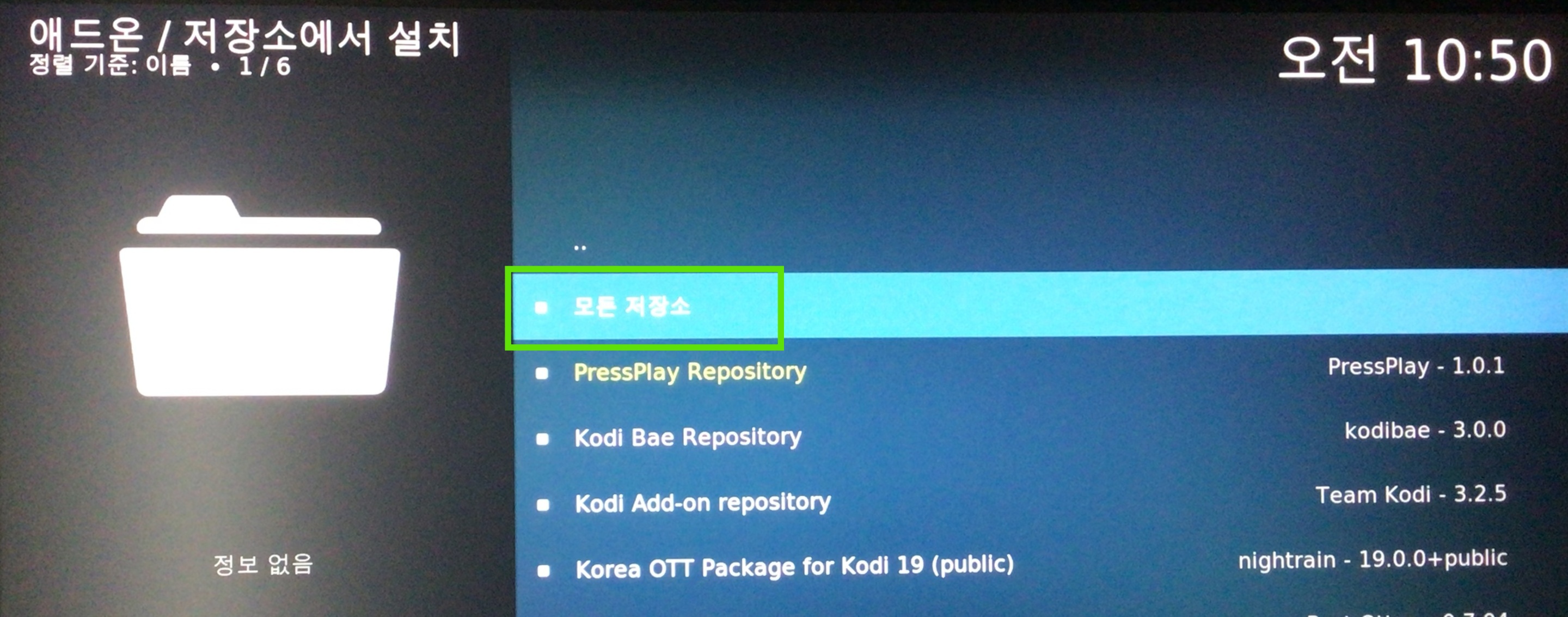
Kodi Add-on Repository 에서 설치해도 되나 편의상 모든 저장소 선택
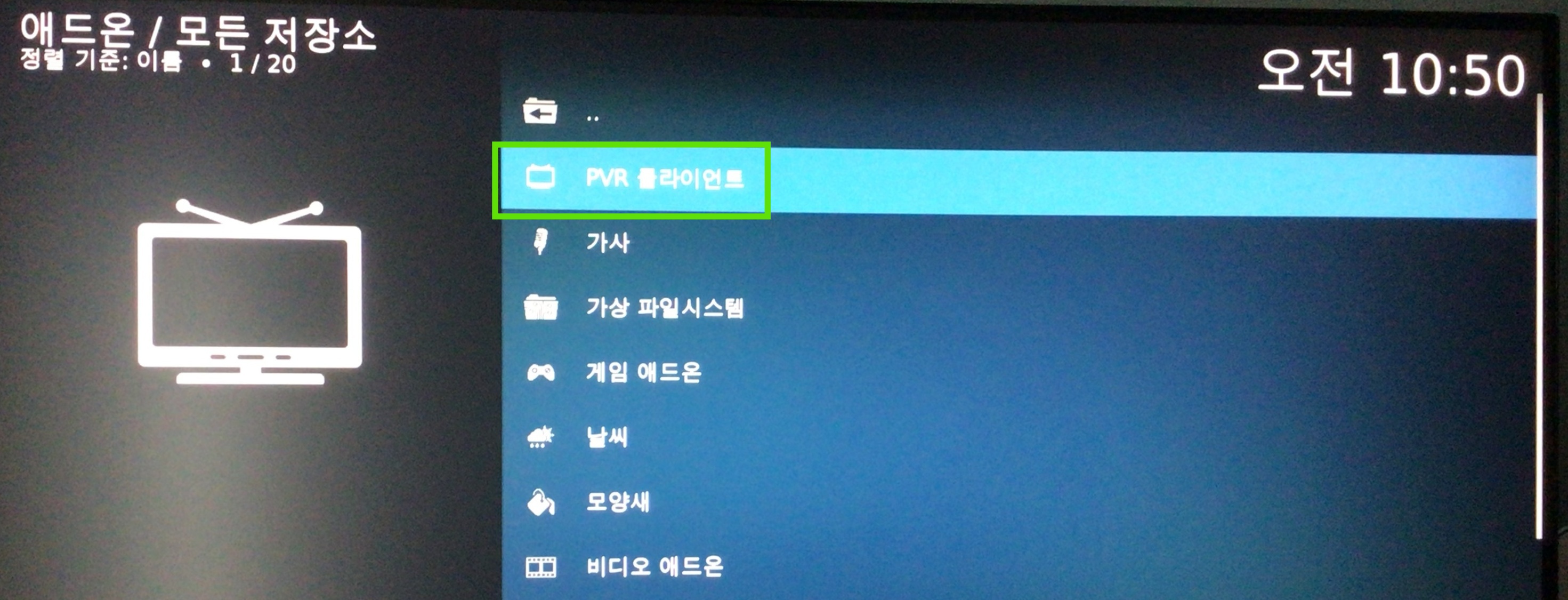
PVR 클라이언트 선택
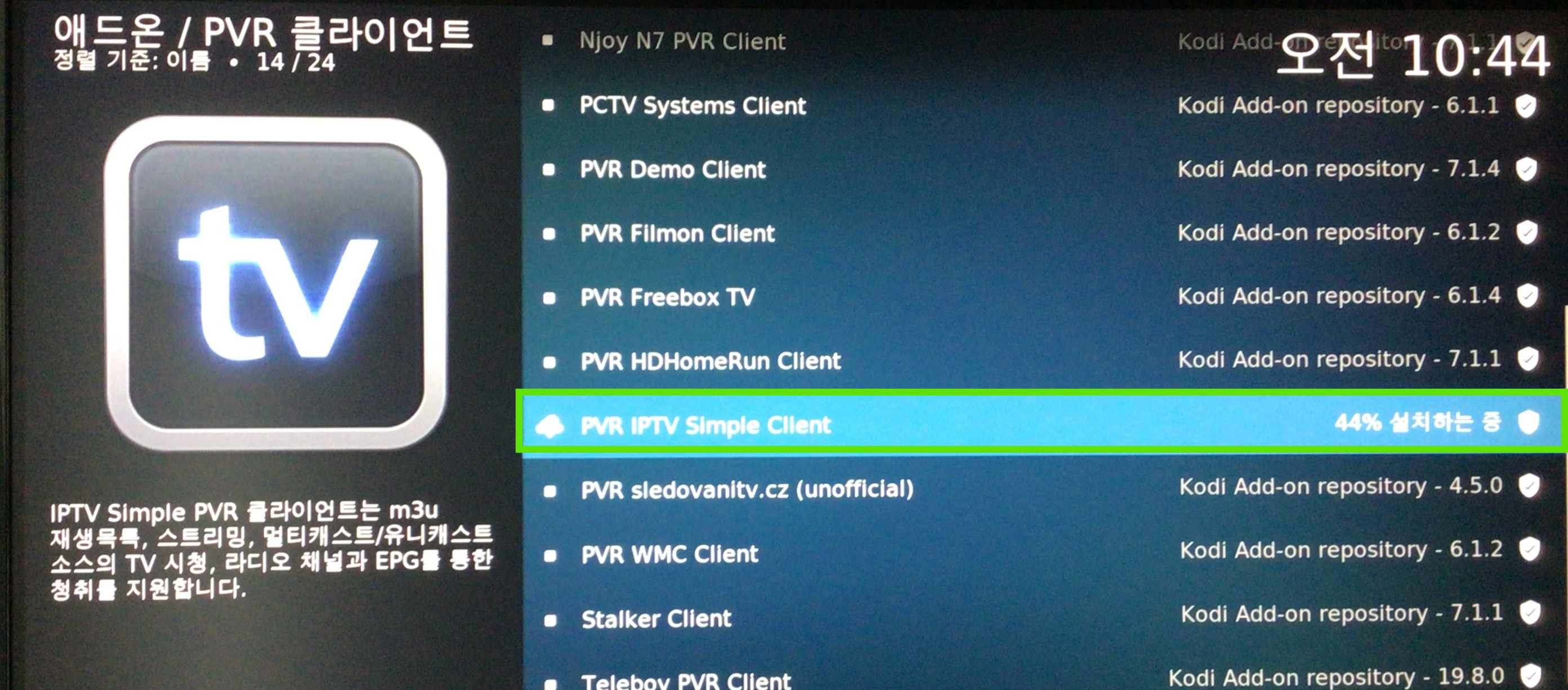
PVR IPTV Simple Client 선택해서 설치
설치시 설치에 필요한 프로그램 리스트가 나오며 오른쪽의 OK를 눌러 설치하면됨.
PVR IPTV Simple Client 설정법
설치가 완료되고 난 후 아이콘을 클릭해서 설정으로 진입하면 됨.
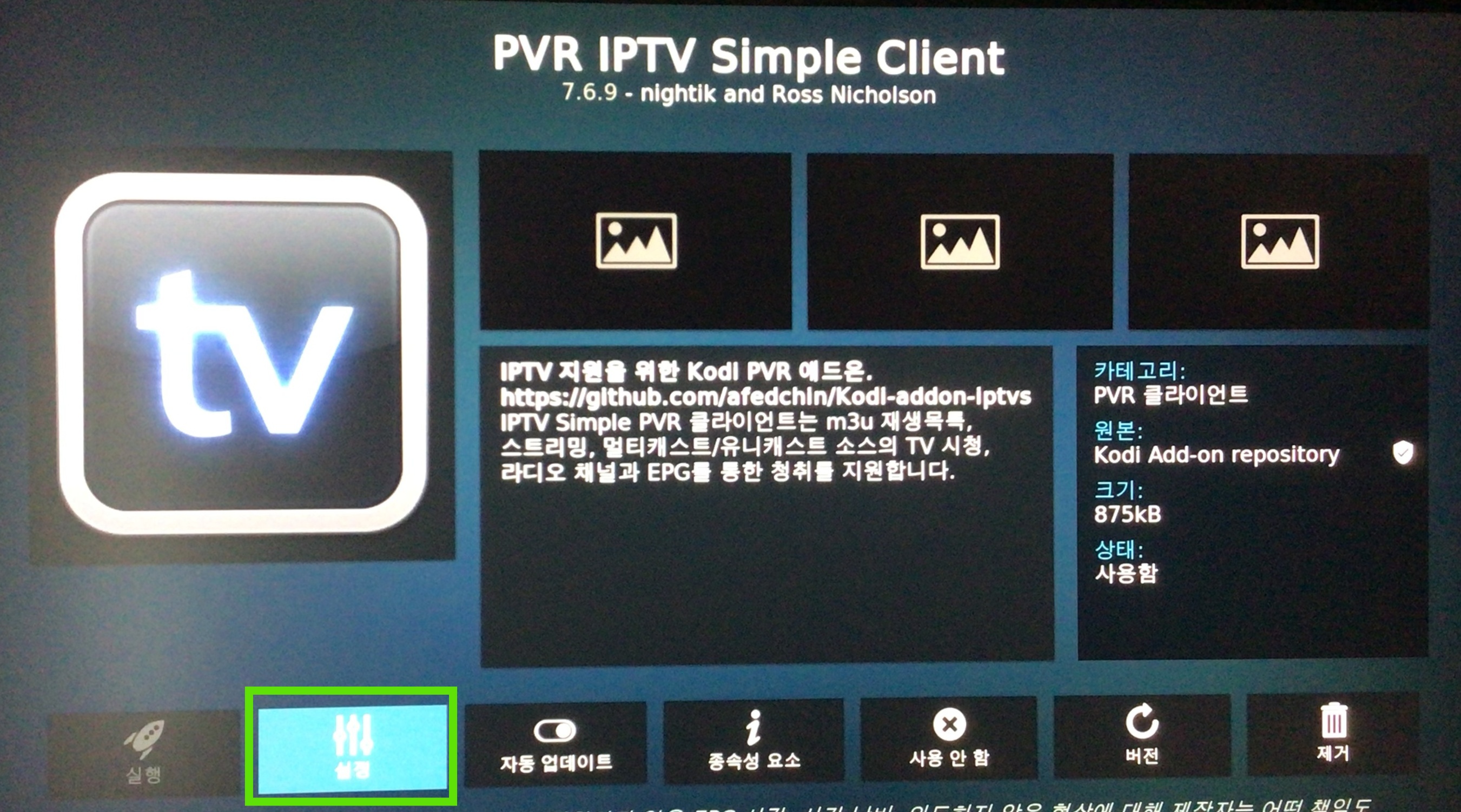
설정으로 진입
내가 가지고 있는 Addon 설정 진입은 일반적으로 아이콘을 길게 누르면 됨
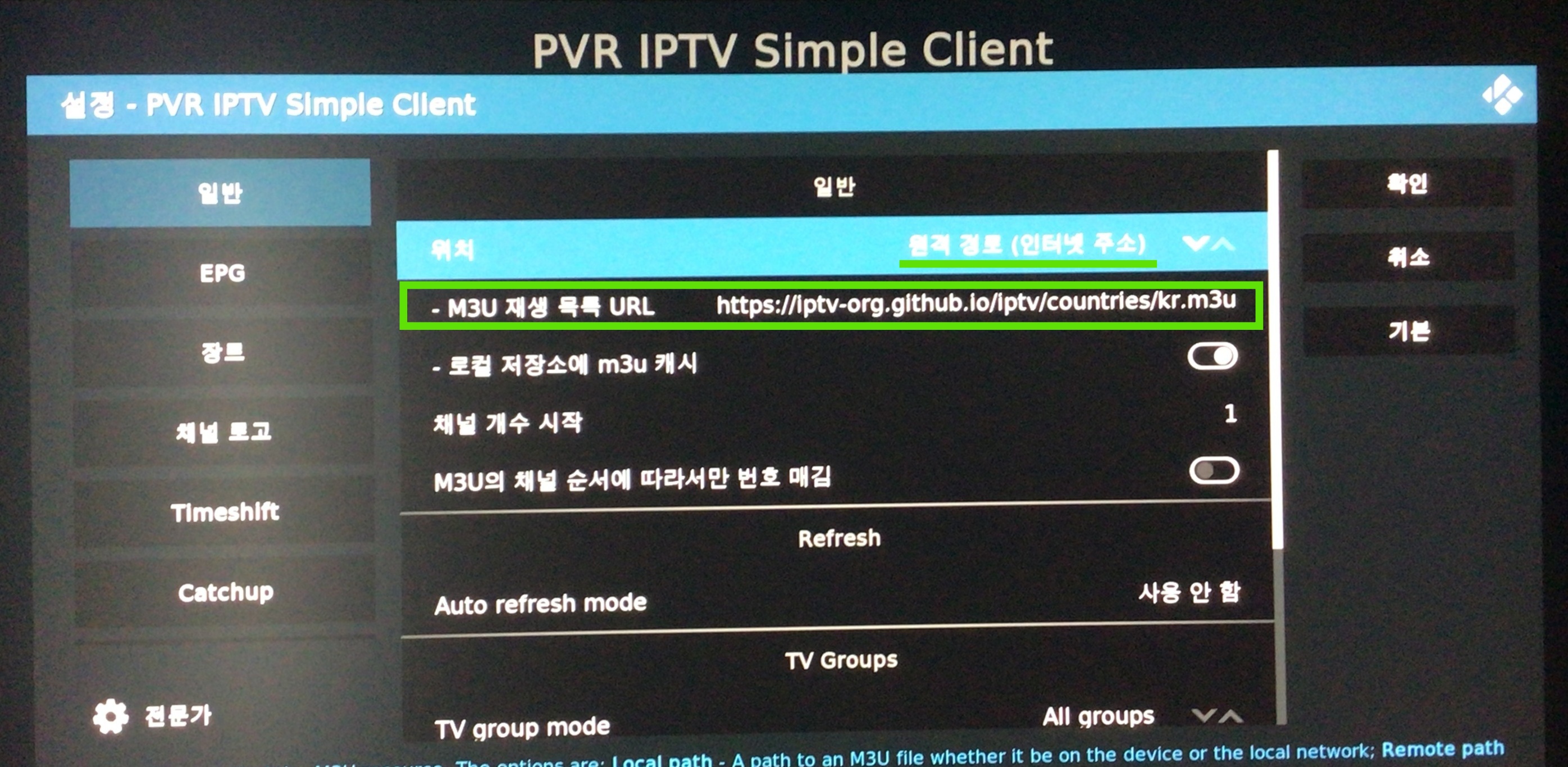
원격 경로로 둔 상태로 주소입력
m3u는 특성상 자주 변경되며 느려지거나 끊길 수 있음…
내가 관리하는 백업 주소 : https://flyingdeuk.github.io/kodi/deuktv.m3u
과거 주소 : https://iptv-org.github.io/iptv/countries/kr.m3u
PVR Simple Client 사용법
일반적인 IPTV Setup Box와 동일하게 사용이 가능함.
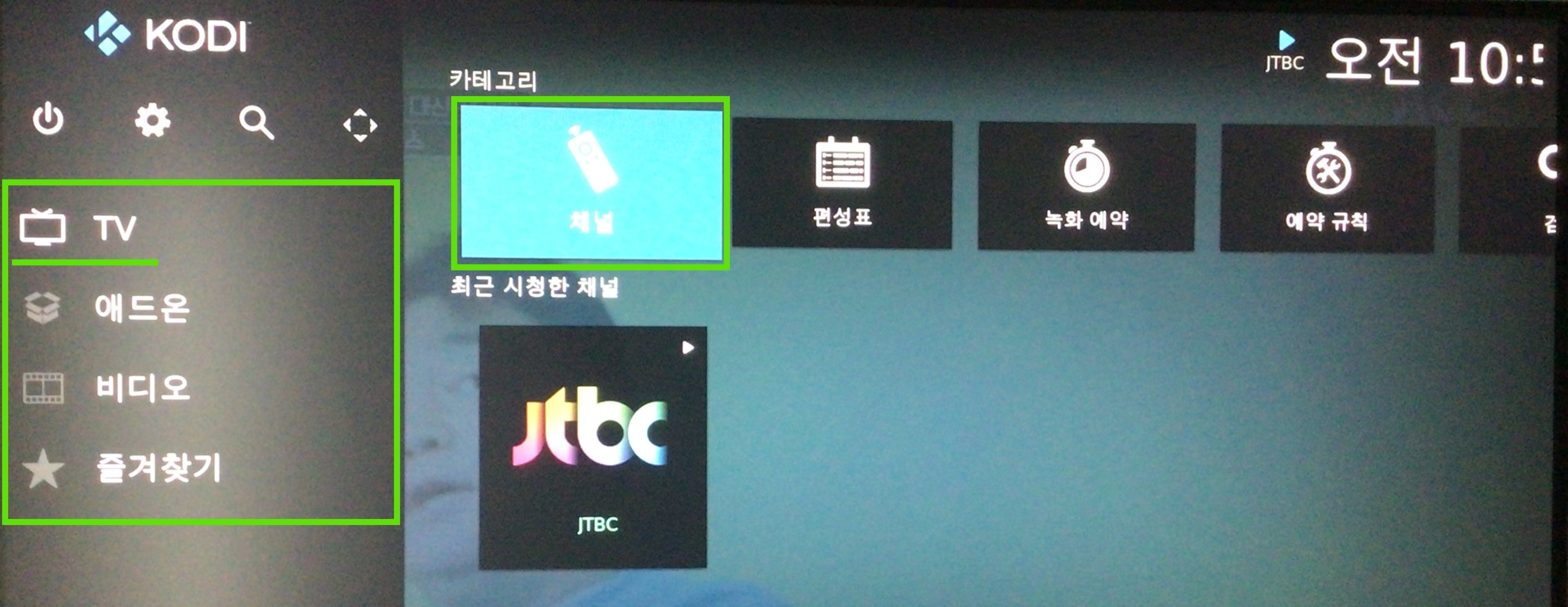
Home 화면에서 TV항목에서 채널로 진입하면 m3u에 입력되어 있는 채널을 선택할 수 있다.
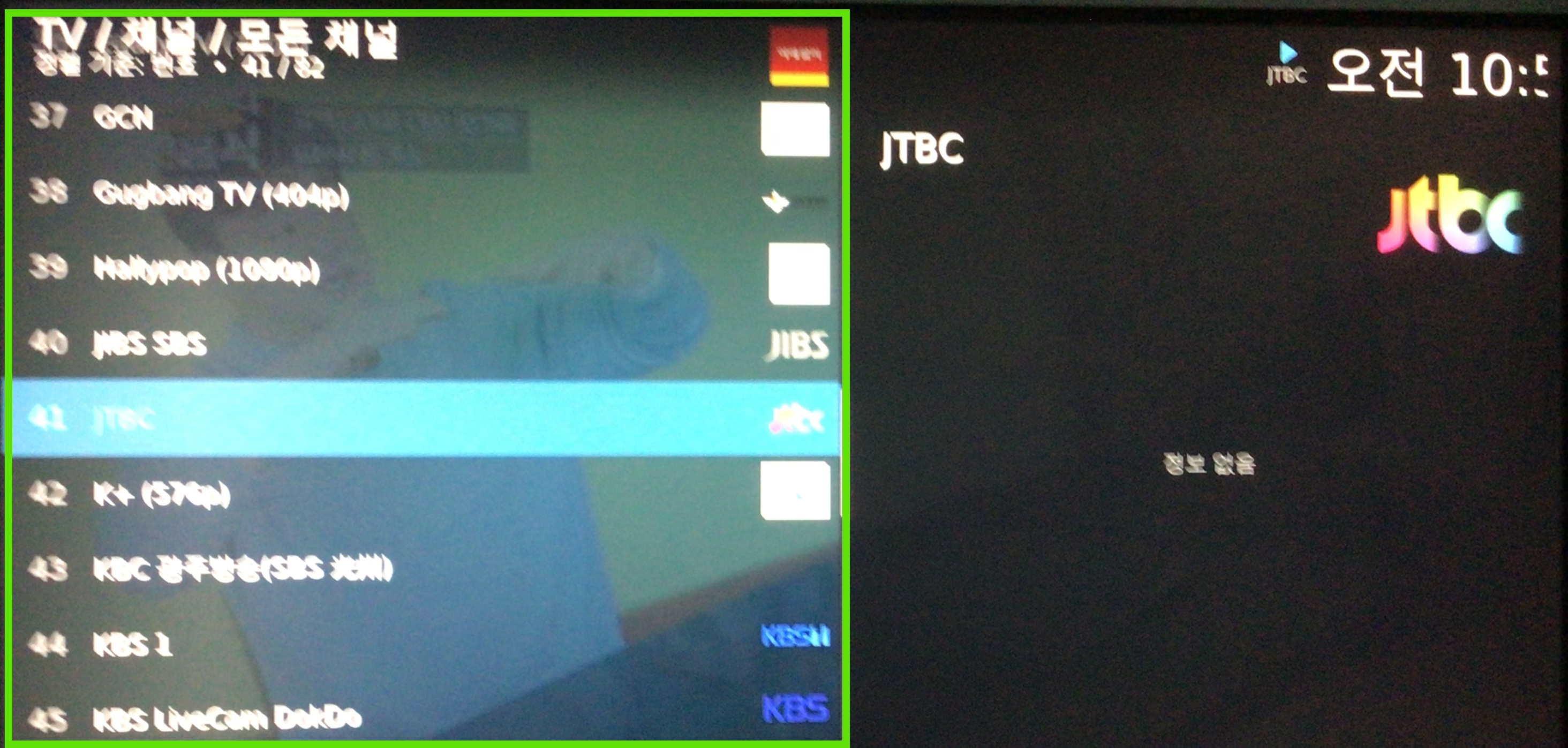
채널 선택하면 시청이 가능하나 실제 Setup Box처럼 빠릿빠릿하진 않으니 시간을 갖고 기다려 주면 화면이 나옴.

실시간 스트리밍은 일반적인 동영상 스트리밍이랑은 다른다. 일반적인 동영상은 이후 화면에 대한 버퍼링(미리 앞의 것을 다운 받는 것)이 가능하여 끊김을 줄일 수 있으나 실시간 영상은 충분한 버퍼링이 불가능하여 인터넷 속도가 충분하지 않을 시는 끊김현상은 어쩔 수 없다.
자동 실행 설정 (추가 설정)
KODI를 실행하면 자동으로 무엇을 시작할 건지 설정할 수 있다. 집에서 사용하는 IPTV 처럼 마지막에 시청한 채널에서 바로 시작이 가능하다.
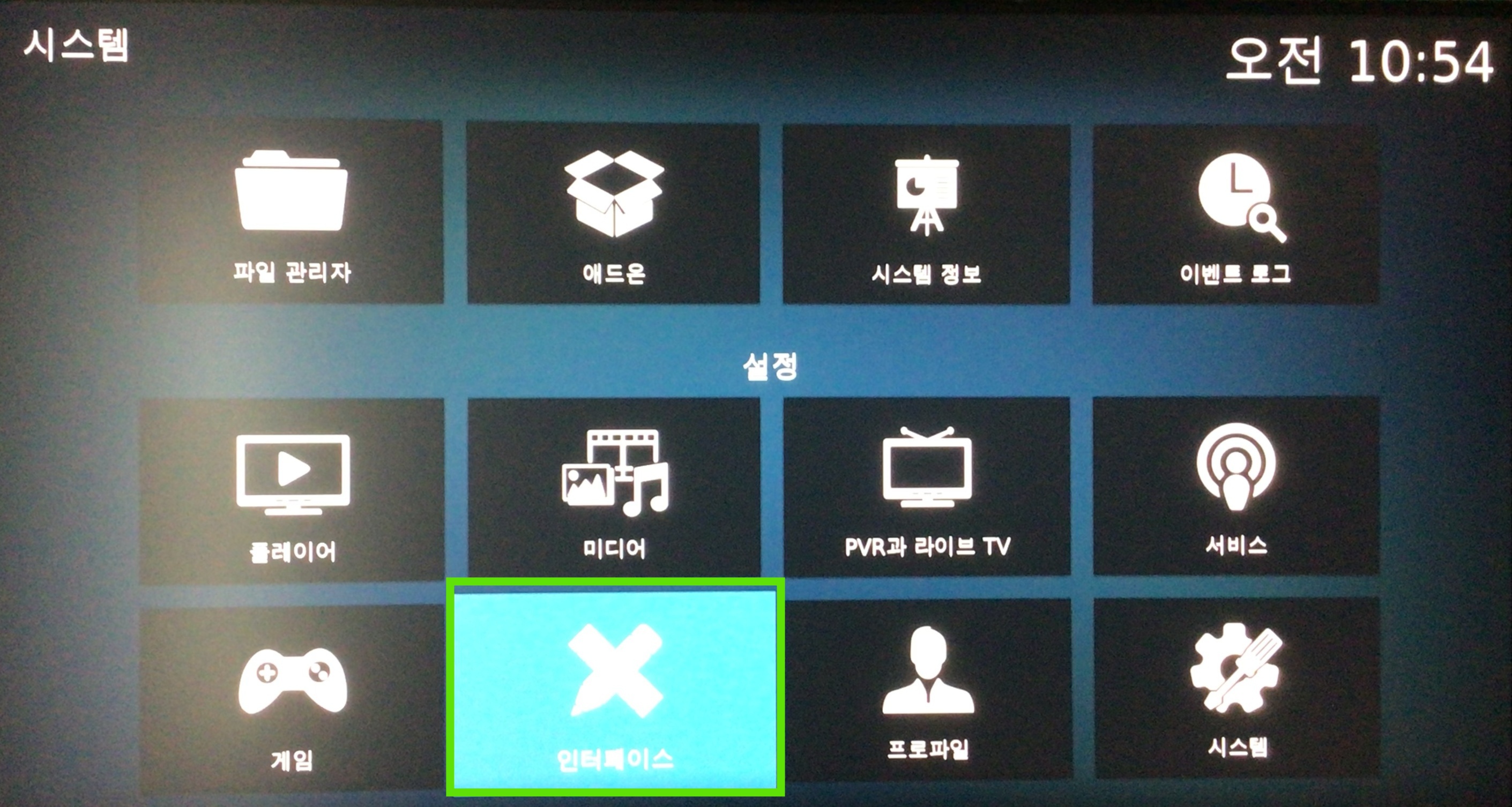
설정 -> 인터페이스 로 진입.
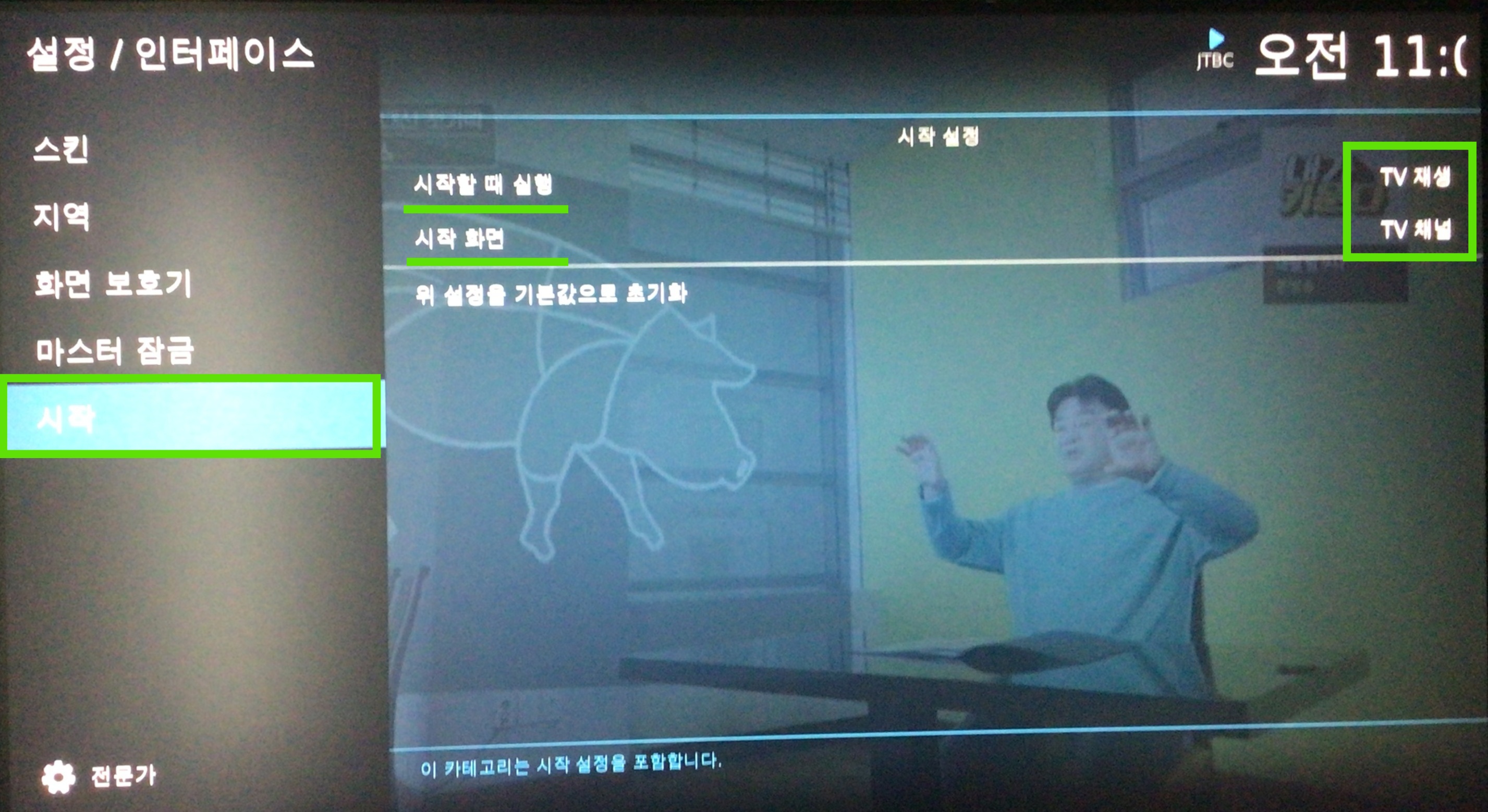
시작 -> 시작할 때 실행, 시작 화면 설정으로 상기의 기능을 사용할 수 있다.
Fire TV 부가기능
여러가지 다양한 기능들이 많이 있다. 예를 들면 화면 미러링, 화면 보호기 등등 Settings에서 한번씩 기능들을 확인해 보면 좋을 듯하다.
여기에서는 블루투스 연결만 설명한다. 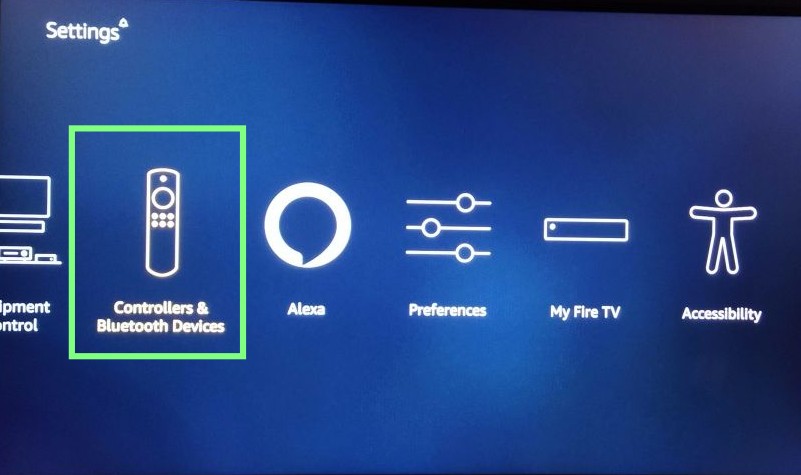
Home - Settins - Controllers & Bluetooth Devices
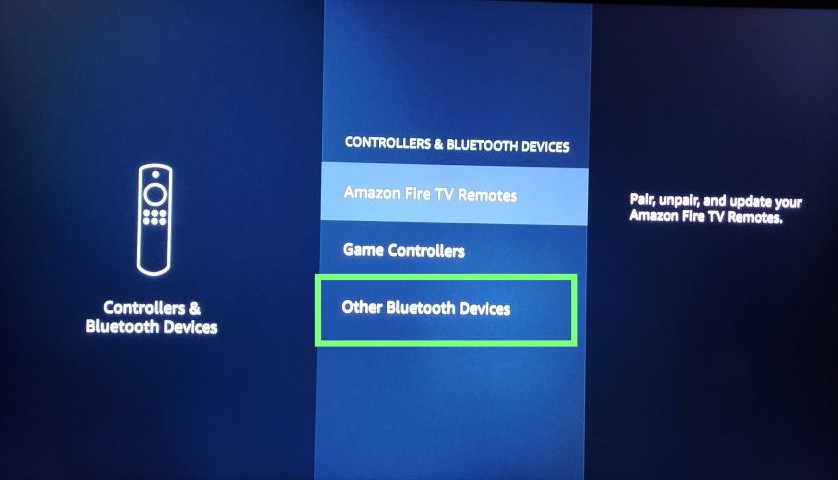
Fire TV용 Game Controller, Other Bluetooth Devices등을 설정할 수 있다.
키보드, 마우스등 블루투스 기기들 대부분이 연결가능하다.
개인적으로 블루투스 헤드셋을 연결해서 영화를 보는 것을 좋아한다.
단, 볼륨조절 기능이 있는 헤드셋이여야 볼륨조절이 가능하다!!!
PostScript
COVID-19으로 호텔방에만 있다가 보니… FireTV의 인기가 좋다. 요즘엔 뉴욕이나 LA 타겟에도 SOLD OUT되는 경우가 많다.
오프라인이든 온라인이든 구매후 상기의 과정을 하나씩 따라하면 보고 싶은 영화나 미드등을 무료로 시청이가능하다.
더이상 다운로드해서 영상을 보는 시대는 끝난듯하다.
많은 해외에서 고생하는 조종사들에게 조금이나마 도움이 되었으면 하는 맘으로 마무리한다.