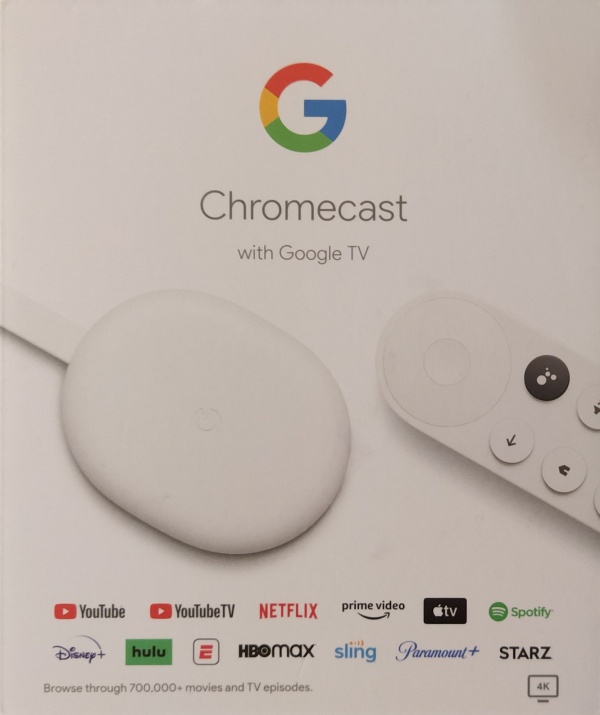
Revision : KODI Scrubs V2 Addons Install & Setup - TheCrew 대체 애드온 Scrubs V2 설치 및 사용법 (Feat. Scrubs V2, a4kSubtitles, SUBDL, Opensubtitles)
- 최신 애드온 (2024.8)
FlyingDeuk's
여러 기기에 설치가 가능한 활용도 높은 미디어 센터 APP KODI의 구글 ChromeCast 설치 방법이다.
해당 방법은 이전 포스팅인 ChromeCast with Google TV - 크롬캐스트 Downloader 활용법 (Feat. 알 수 없는 출저 해결법) 를 선행해야 가능하다.
KODI
한국 실시간 TV, 모든 회사의 무료 영화나 드라마 시리즈를 보기위해서는 KODI의 설치가 필요하다.
Opensource 즉 무료로 모든 것을 이용할 수 있다.
KODI 다운로드 (https://kodi.tv)
Downloader 어플을 이용하면 된다. 최신 버전의 KODI 19.x를 설치한다.
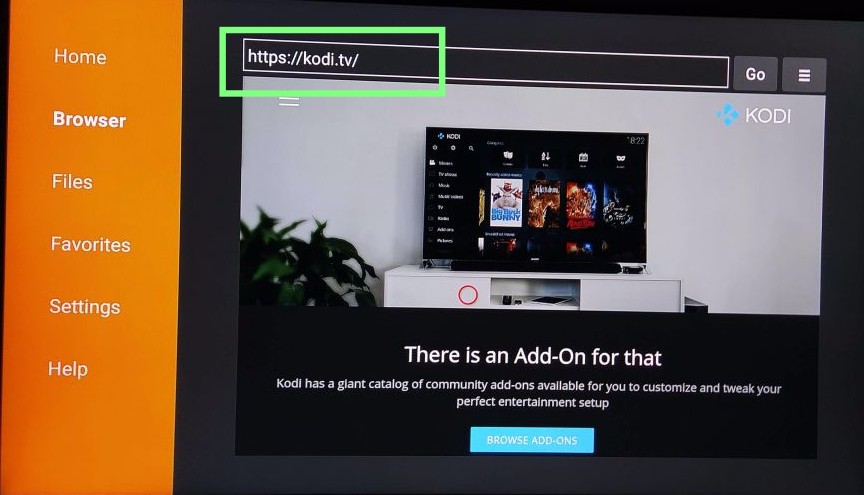
KODI 주소 입력!! kodi.tv 만 입력하면 됨
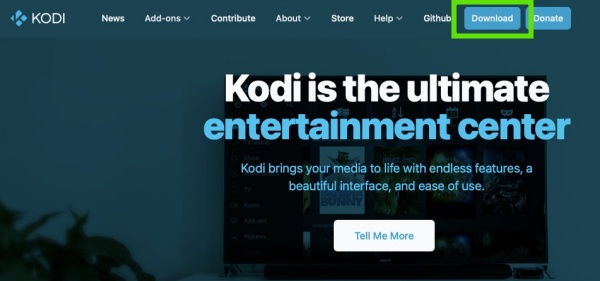
상단의 Download Click!
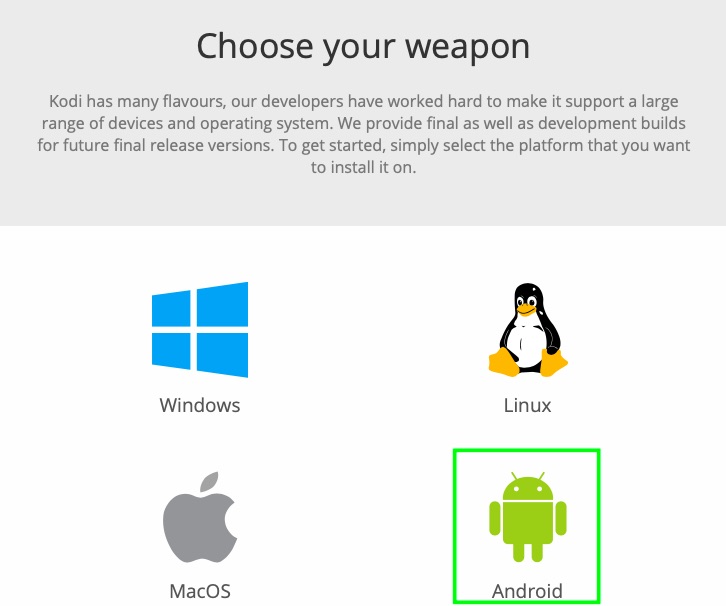
Android 선택…
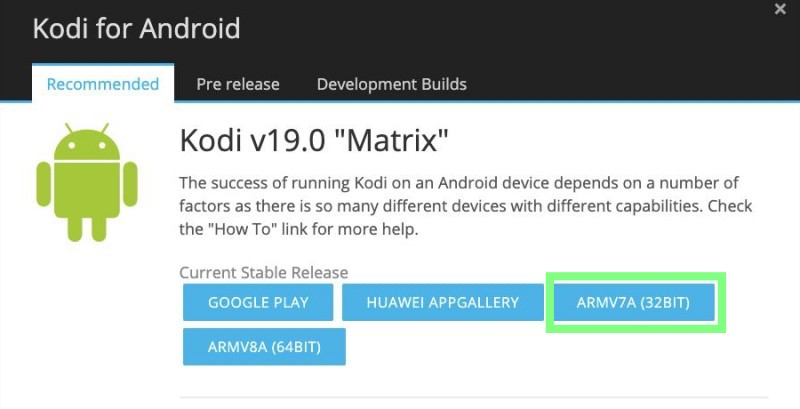
최신 버전 KODI 19.x 32 비트를 선택해 줘야한다.
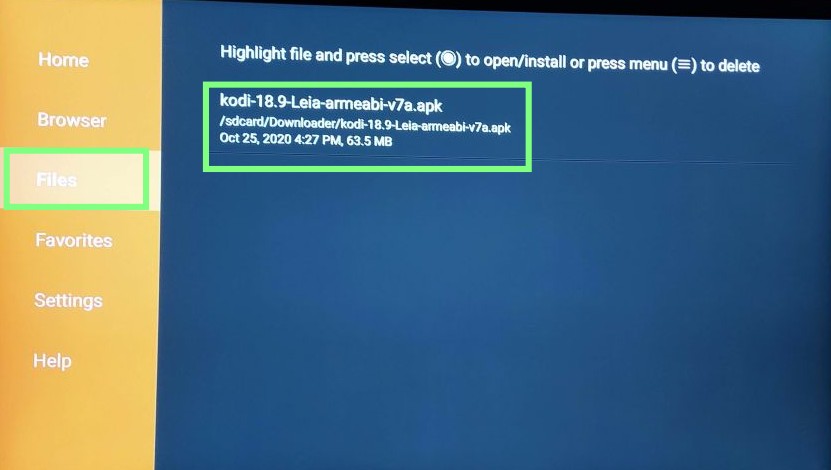
Download 완료되면 자동으로 설치를 물어본다. 안되거나 문제가 생기면 Files에 저장이 된다.
KODI 기본 설정
설치를 완료하고 나면 실행한다.
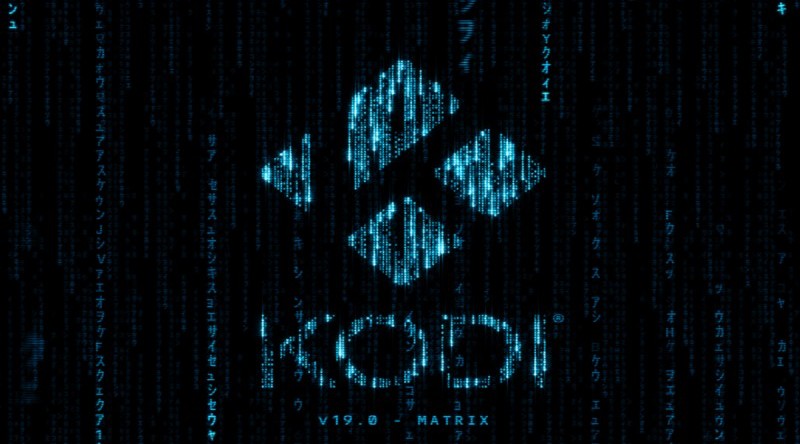
첫화면은 위와 같다.
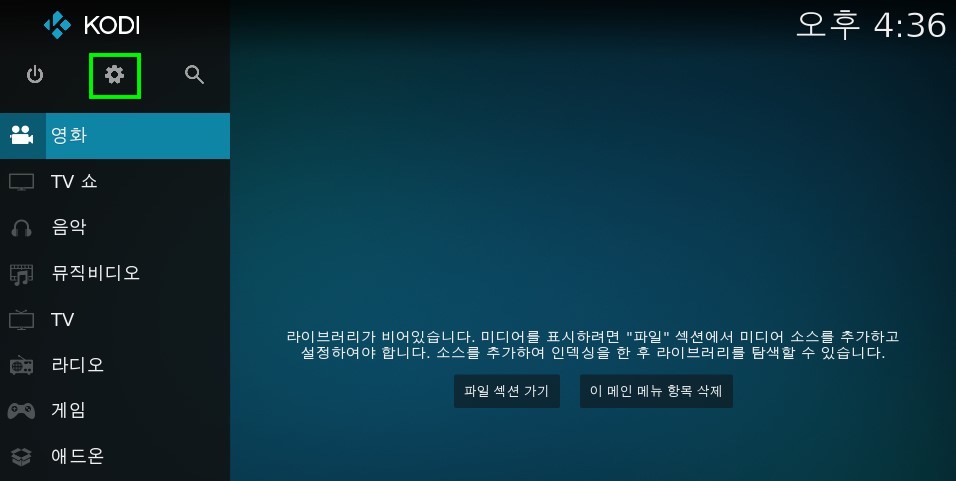
Home화면… 초기에는 영어로 표시된다.
위의 톱니바퀴모양의 설정으로 진입
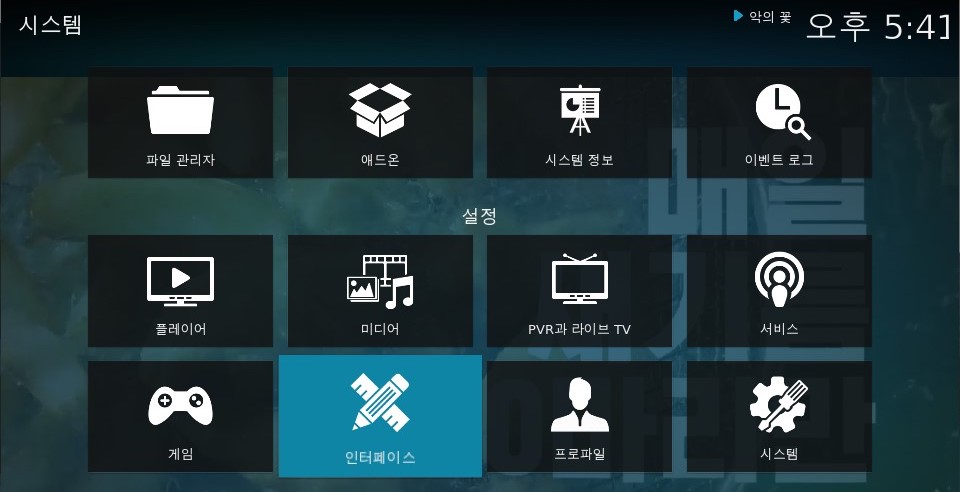
시스템 설정 기본화면.
파일관리자, 에드온, 인터페이스가 주로 많이 사용됨.
인터페이스로 이동
기본 언어 설정
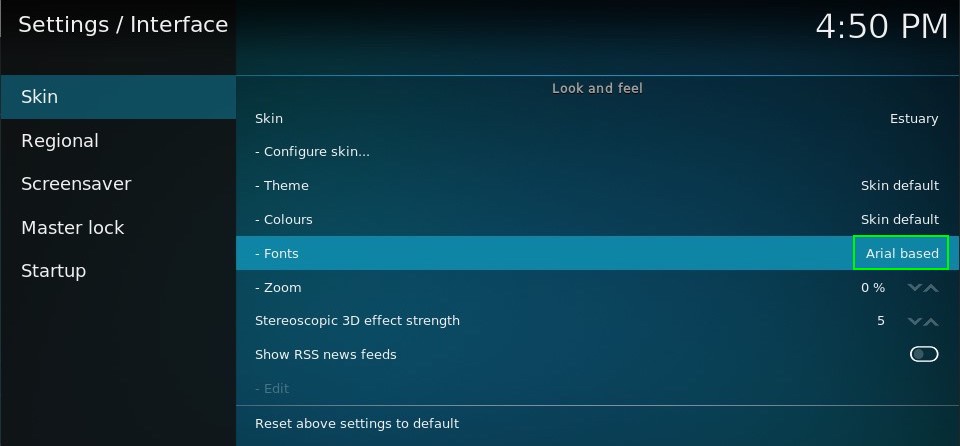
Skin에서 Font를 Arial based로 변경 (한글은 Arial based만 가능함)
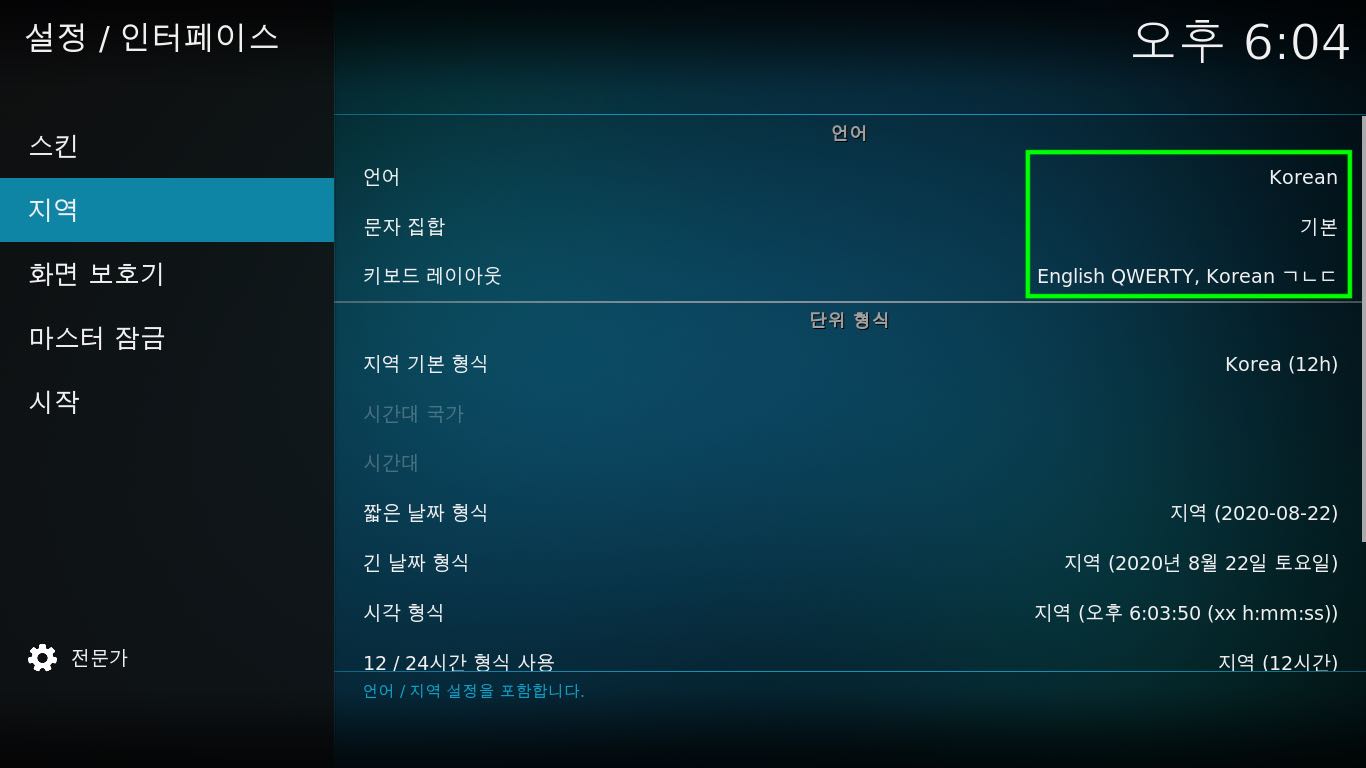
- 언어 : Korean 변경
- 키보드 레이아웃 : Korean 키보드 추가
메인 메뉴 설정
홈(Home)화면의 항목을 원하는 것으로 변경가능함.
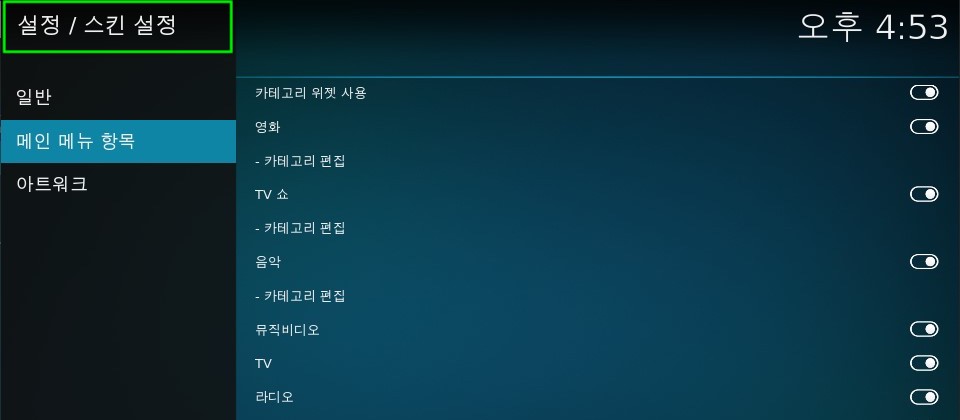
설정 -> 인터페이스 -> 스킨 -> 스킨설정 -> 메인 메뉴 항목
메인 화면에서 원하는 항목만 켜고 끌수 있음.
메인 화면 좌측의 메뉴가 바뀌는 것을 알 수 있음.
에드온, TV, 즐겨찾기 정도만 남겨두고 끄면 됨.
Unknown Source 추가
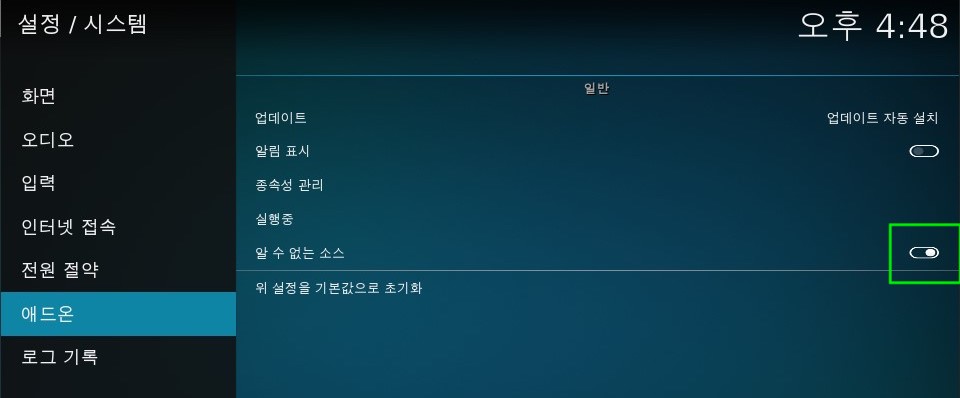
설정 -> 시스템 -> 에드온
알수없는 소스를 활성화해서 Addon을 설치할 수 있게 해줌.
이 정도면 필요한 기본 설정은 끝이다. 다음은 에드온(KODI내부의 어플을 에드온이라 부름)설치가 되겠다.
KODI 에드온 설치 (flyingdeuk 저장소 연결)
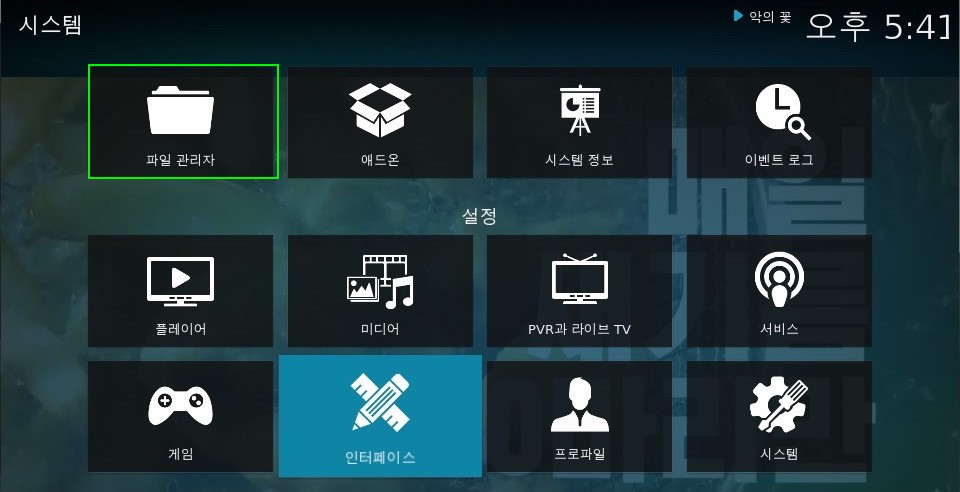
설정 화면에서 파일관리자로 이동
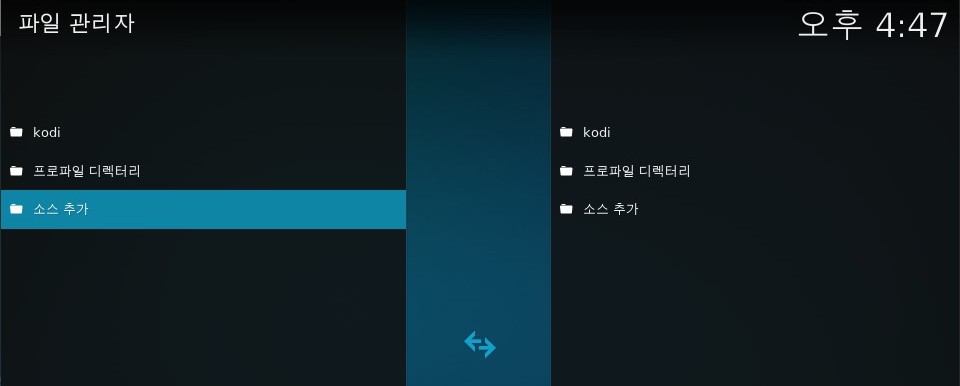
소스추가를 눌러서 경로를 추가한다.
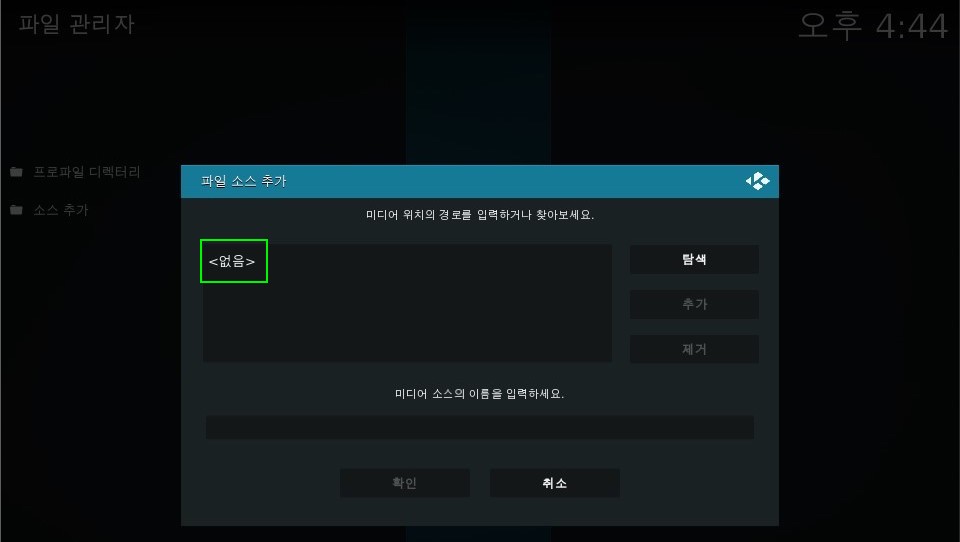
없음을 눌러 경로를 수기로 입력한다.
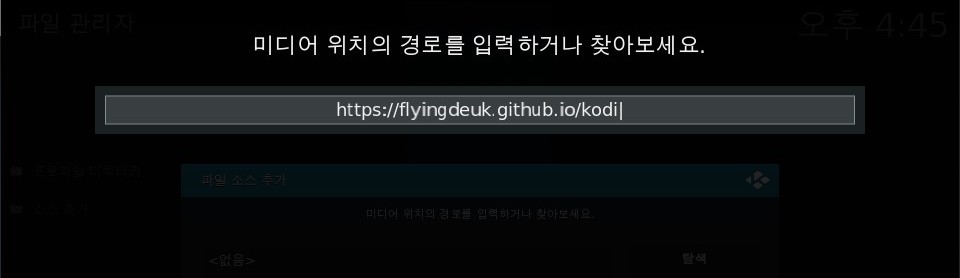
저장소 주소 : https://flyingdeuk.github.io/kodi
이름 KODI로 자동 들어가며 확인으로 완료!!!
압축 파일에서 설치
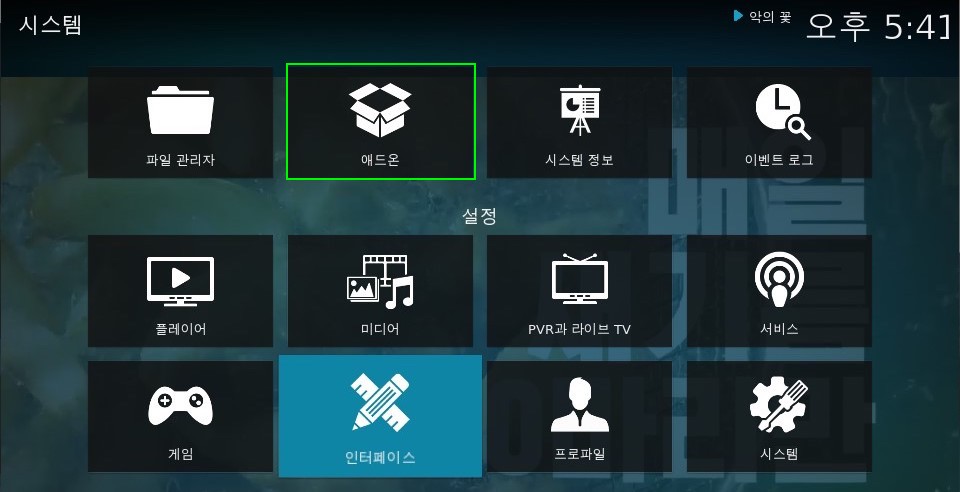
설정 -> 에드온
저장소 설정을 다했으므로 에드온으로 바로 진입.
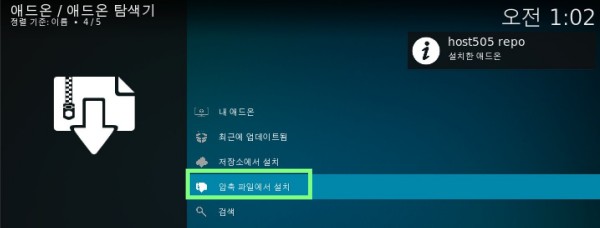
압축화일에서 설치부터 진행하야함.
- 저장소에서 설치 : 프로그래머가 작성한 저장소에서 설치
- 압축화일에서 설치 : zip 화일(설치파일)로 직접 설치
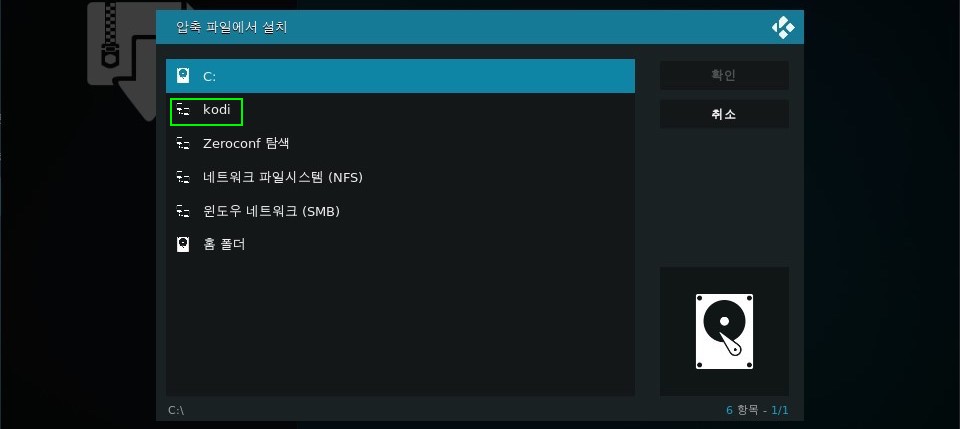
flyingdeuk addon 저장소 이름 kodi로 진입
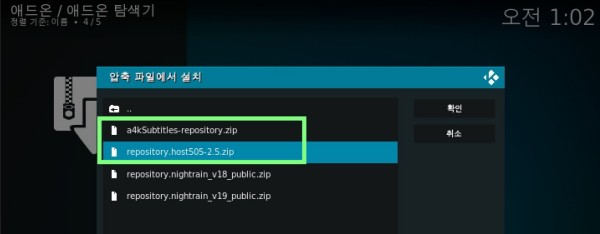
- repository host505 : The Oath 에드온을 설치하기 위한 저장소
- a4kSubtiles repository : 자막 에드온을 설치하기 위한 저장소
두가지를 다 설치해준다.
저장소에서 설치
The Oath 설치
host505 저장소를 설치했으니 저장소에서 설치로 들어간다.
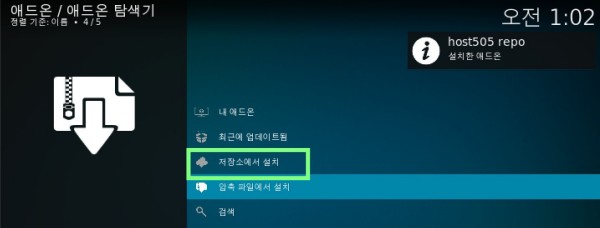
저장소에서 설치 선택
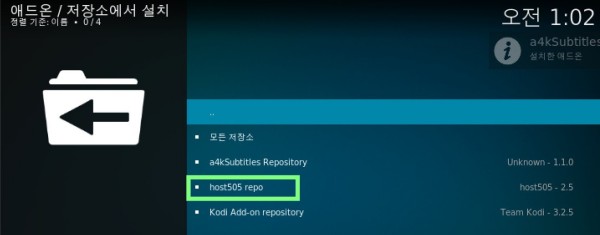
host505 repo 저장소를 선택한다.
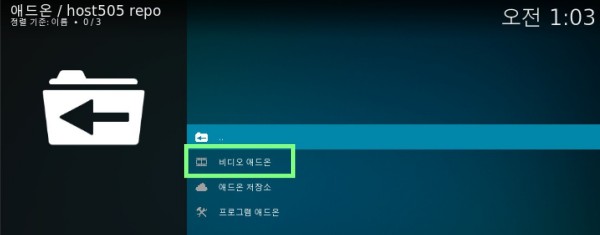
비디오 에드온 선택
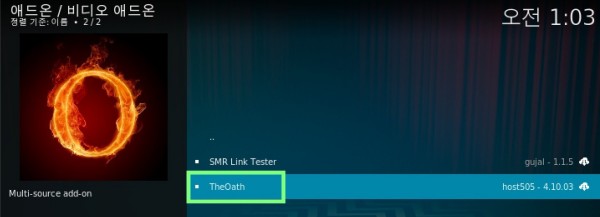
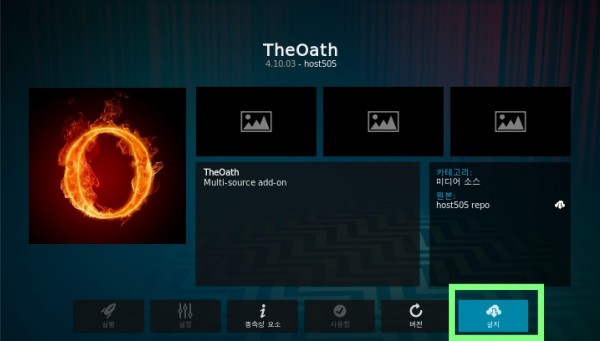
TheOath를 선택하고 설치를 진행한다.
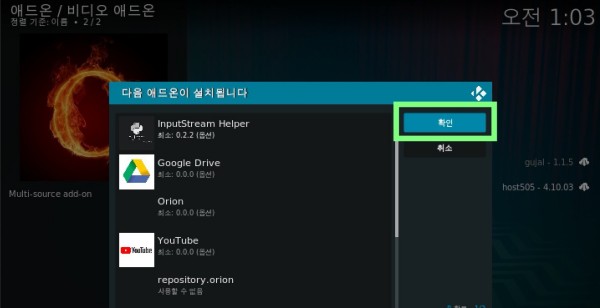
확인을 누르면 좌측에 있는 필요 프로그램들이 설치된다.
a4kSubtiles 설치
a4kSubtiles 저장소를 설치했으니 다시 저장소에서 설치부터 시작하면됨.
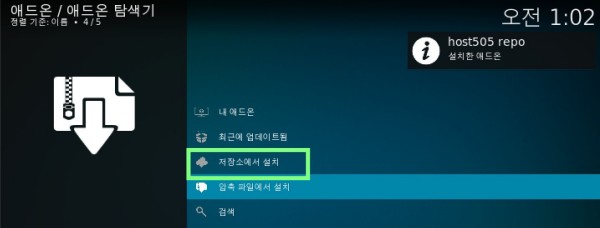
다시 저장소에서 설치 부터 진행한다.
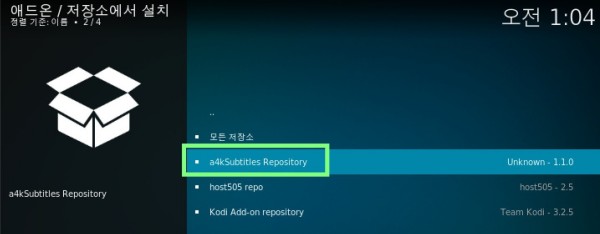
a4kSubtiles Repository 를 선택
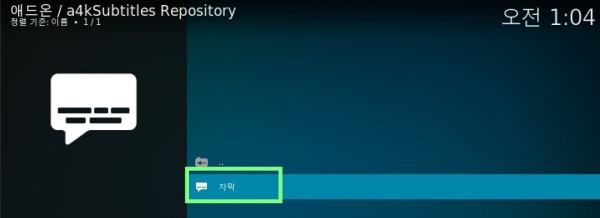
자막 선택
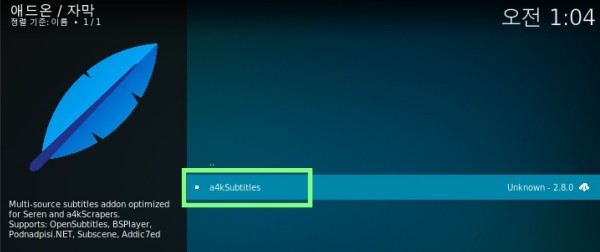
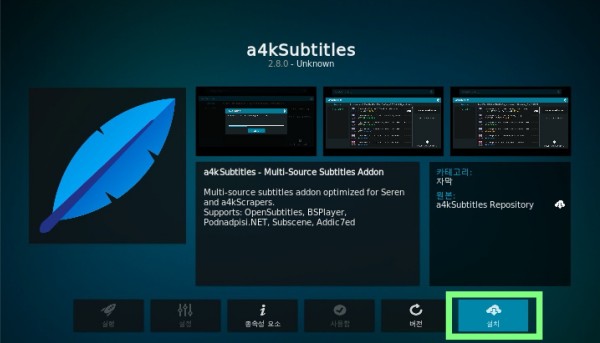
a4kSubtiles을 선택해서 설치해주면 된다.
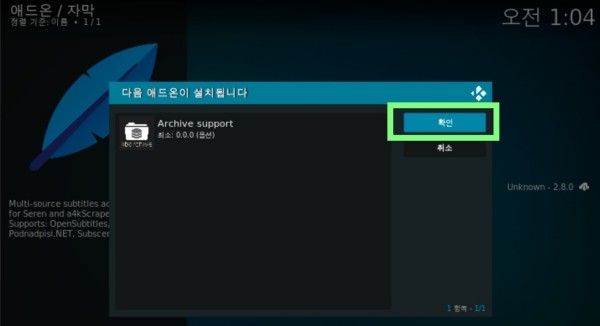
확인을 눌러 설치
이렇게 TheOath와 a4kSubtiles을 설치는 완료가 된다.
자막 설정 추가
자막 서비스를 설정해주면 더 확실하게 자막을 찾아준다.
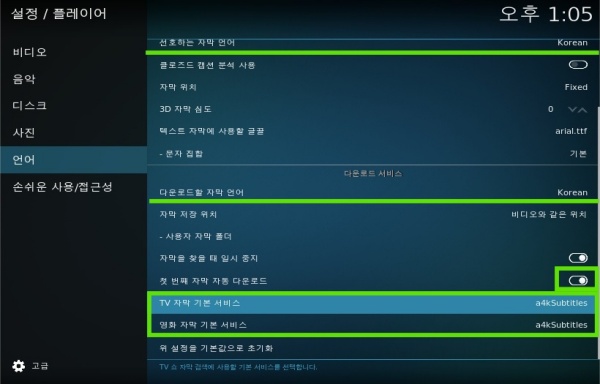
설정 -> 플레이어 -> 언어
- 선호하는 자막 언어 : korean
- 다운로드할 자막 언어 : korean
- 첫번째 자막 자동 다운로드 : ON
- TV 자막/영화 자막 기본 서비스 : a4kSubtiles
KODI 기본 설정에서 설정한 내용에 a4kSubtiles를 지정해 주면 거의 완벽하게 자막을 자동으로 찾아주게된다.
TheOath 설정 및 사용법
설정 진입법 (공통)
해당되는 Addon ICON위에서 리모컨의 선택 버튼을 길게 또는 키보드의 엔터를 길게 또는 마우스 오른쪽 버튼 길게 누르고 설정 누름.
에드온별 개별 설정이 있다는 거 자체를 몰랐었다… 진입 방법이 중요한 이유~~~
The Oath Addons
설정 방식은 과거의 EXODUSVPN과 유사하다. 느낌은 EXODUSVPN의 새로운 버전인 듯 하다.
기본 설정법
해당 ICON 선택 버튼을 길게 눌러 진입!!!
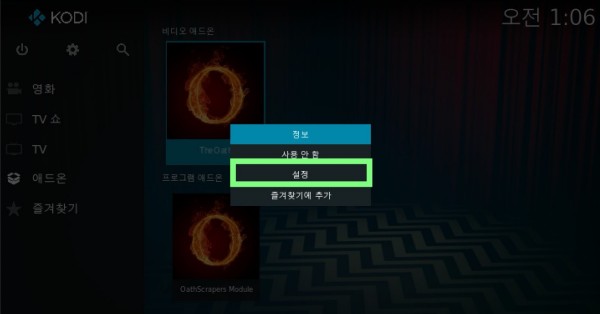
TheOath 아이콘을 길게 누름
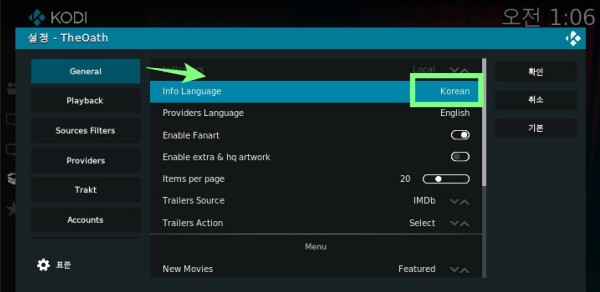
Genaral - Info Language : Korean
영화의 기본 정보를 한국어로 제공해줌. 영화 기본정보, 배우, 인기도 등등…
TMDB(The Movies DataBase)라는 전세계 영화 정보 사이트에서 긁어온다.
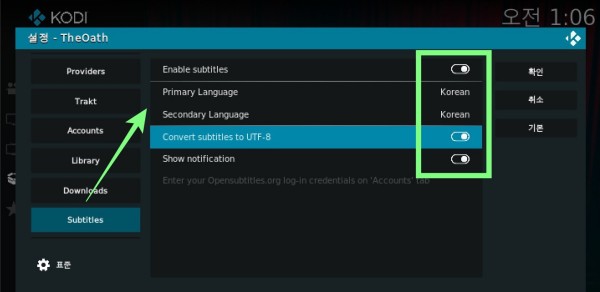
마지막에 있는 Subtitles 에 설정을 위와 같이 해준다.
- Pri/Sec Language : Korean으로 통일 또는 선택…
- Convert subtiles to UTF-8 : 한글의 깨짐을 방지하기 위해서 포멧 통일
- Show notification : 자막 다운을 알려줌.
상기의 설정만 해주면 사용하는 데 문제가 없다. 다른 설정들은 한번 살펴보면됨.
기본 사용법
사용법은 어렵지 않으나 옵션등을 잘 사용하면 원하는 영화를 검색이 가능하다.

TheOath 에드온을 실행하자.
첫화면은 여러가지 메뉴로 보이지만 결국은 Movies는 영화, Episode는 미드를 의미함.
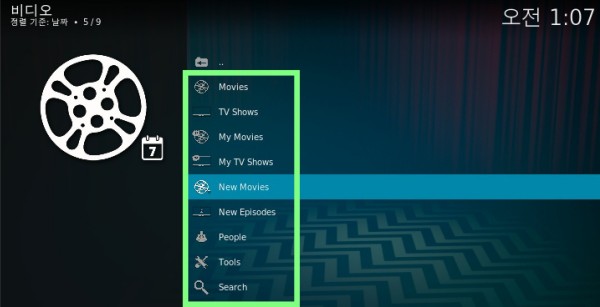
- Movies : genre, year, language등의 분류로 개별 분류가 되어있음. (language에서 Korean선택하면 한국영화도 많이 있음)
- TV Shows : TV 프로그램, 미드등의 genre, year, language등의 분류로 개별 분류가 되어있음.
- New Movies, Episodes : 새로 올라온 것들이나 위의 Movies, TV Shows의 year에서 2021을 선택하는 것이 최신 게시물을 더 쉽게 찾는 방법임.
- Search : 다양한 방법으로 검색이 가능하다. (영화, 배우, 장소 등등…)
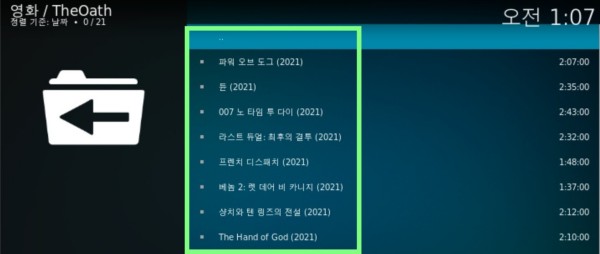
New Movies 선택하면 인터넷 상에 있는 최신 영화들의 리스트를 긁어 온다.
보기 형식 전환법
영화 리스트가 나오는 화면에서 왼쪽으로 화살표를 누르거나 왼쪽 아래 옵션을 눌러주면 보기형식을 바꾸어 줄 수 있다.
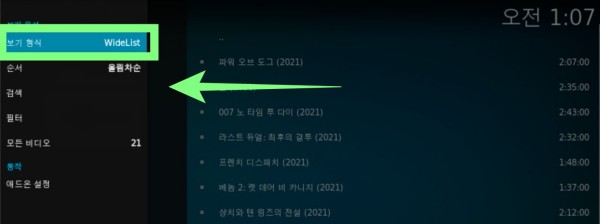
화살표를 왼쪽으로 누르든지 옵션을 클릭하면 좌측에 옵션을 볼 수 있다.
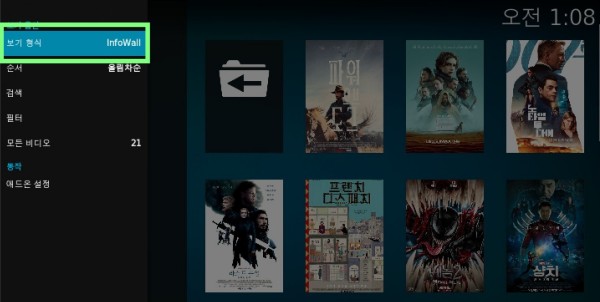
보기 형식을 변경하면 여러가지 다양한 방식으로 보여준다.
마치 유료 서비스 넥플렉스등과 비슷한 화려한 화면…
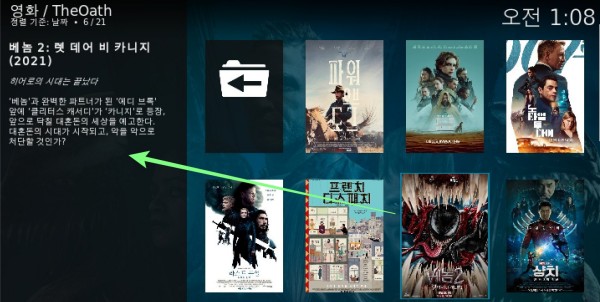
보고 싶은 영화를 선택
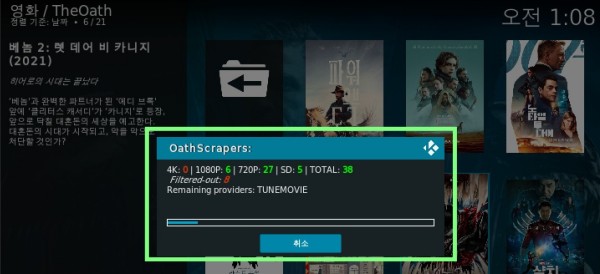
Scraper 긁어 온다!!! 화질 별 소스를 열심히 긁어 온다.
리스트의 의미
인터넷에서 정보를 끌어오는 것이라 시간이 조금 걸림. (무료인 이유)
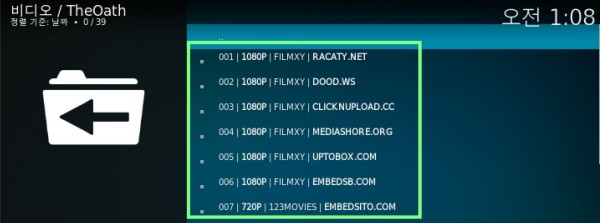
영화선택하면 Provider 이름과 정보를 보이며 시간이 다소 걸림. (Torrent, 서버등을 기준으로 Streaming을 제공하는 사이트를 검색하는 데…)
화질 / 제공자 이름 / 미디어 제공 사이트 의 형태로 정보가 제공되고 잘 나오는 것을 선택
재생 중 옵션 선택
기본적으로 화살표를 누르면 10초에서 30초등으로 빨리감기가 가능하다.
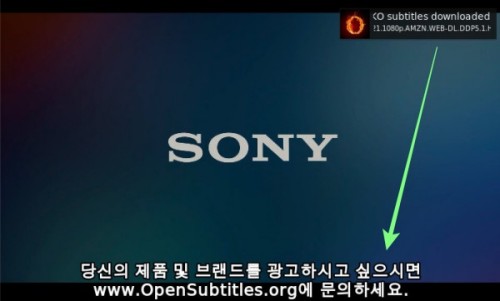
재생 시작과 동시에 자동으로 자막을 다운 받았다는 알람을 볼 수 있다.
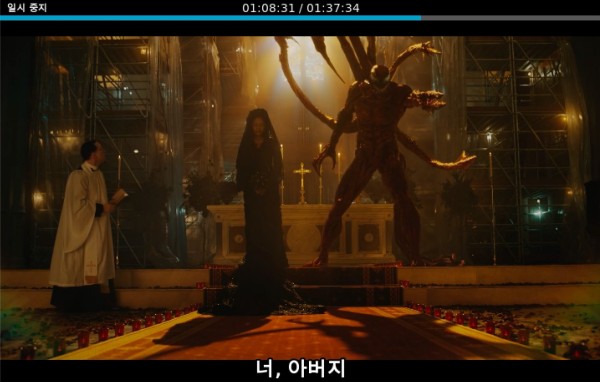
화살표를 누르면 바로 이동 가능하다.
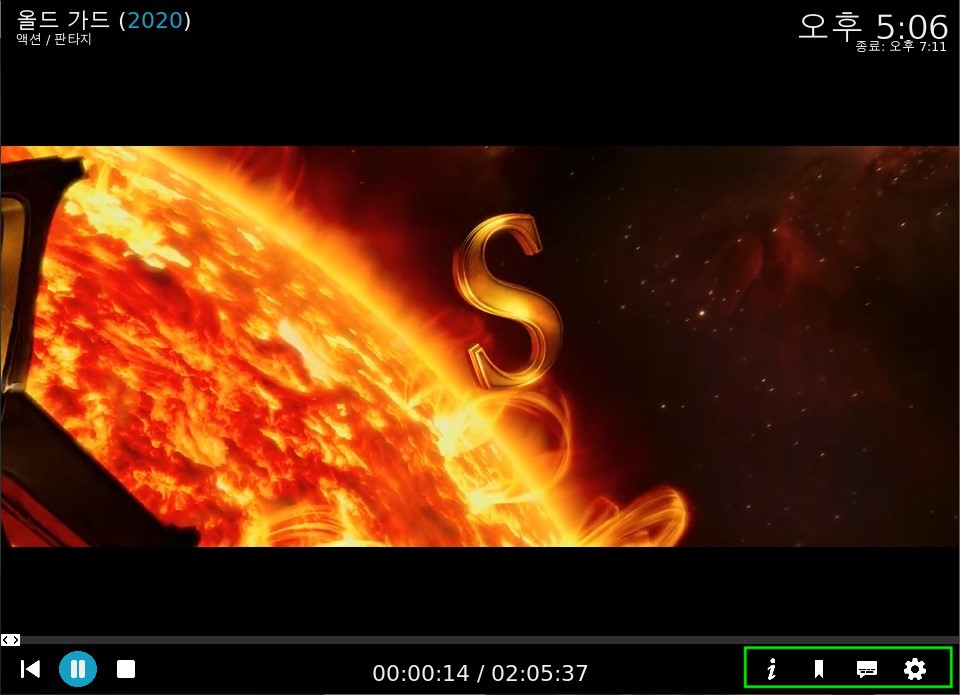
선택 버튼 or Enter or Spacebar을 누르면 아래의 옵션으로 정보, 즐겨찿기, 자막, 설정 선택가능
- 자막 : 자막 선택 수동 설정 가능 (자막 싱크도 가능)
- 설정 : 오디오 변경, 자막 변경 등 영상 출력에 관한 것 선택 가능
수동으로 자막 찾는 법
원칙적으론 자동으로 찾아준다. 하지만 자동자막의 변경이나 수동으로 자막을 찾고 싶으면 아래의 방법으로…
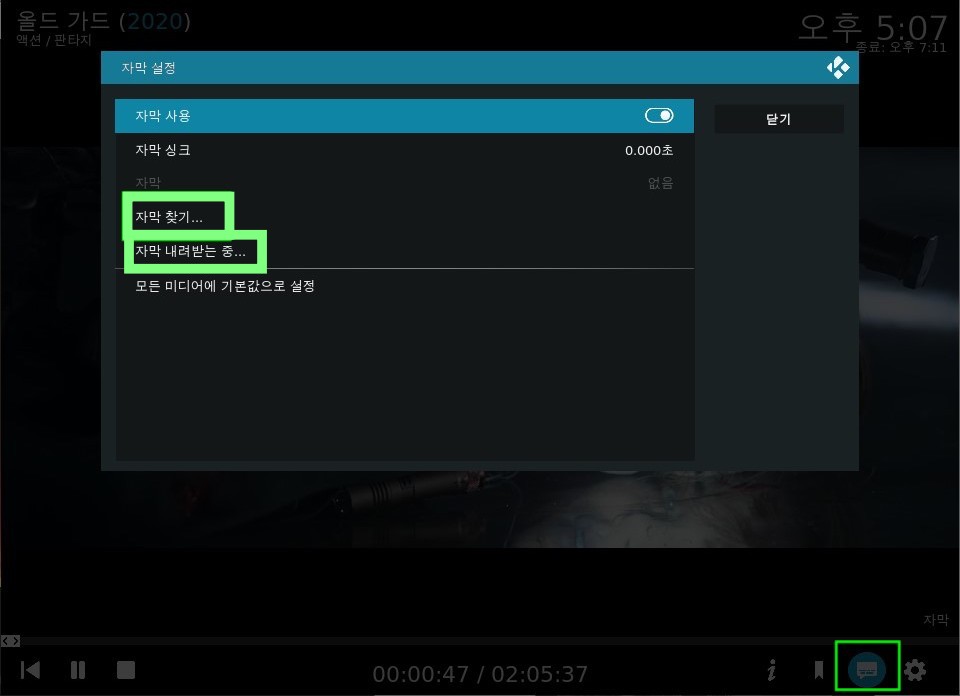
재생중 선택버튼을 누르고 자막모양을 누른다.
- 자막찾기 : 내가 자막을 따로 다운 받은 경우 로컬화일을 연결
- 자막 내려받는 중 : 아래의 창이 뜨며 수동으로 검색가능.
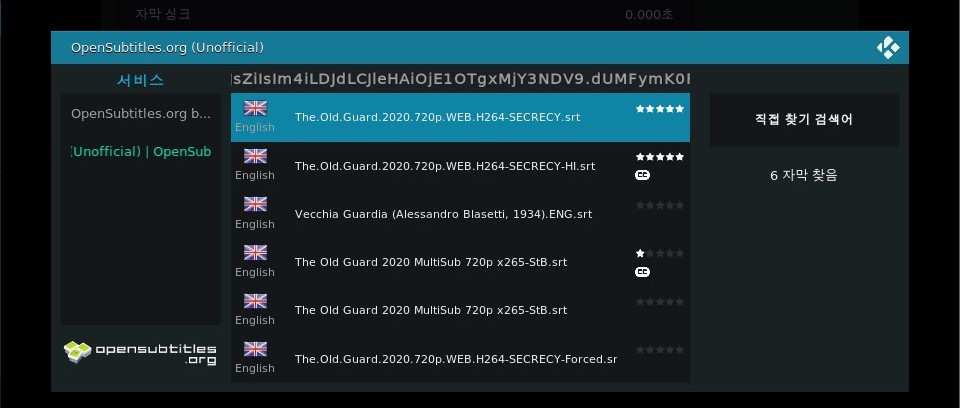
리스트에서 수동으로 자막을 선택 가능함. 너무 최신작의 경우 아직 자막 제작이 안되어 한글 자막이 없는 경우가 있음.
한국 실시간 TV 보기
해외에서 한국 IPTV를 무료로 보는 방법이다. 역시 무료이다보니 약간의 불편함은 있다. (공영방송이 주임)
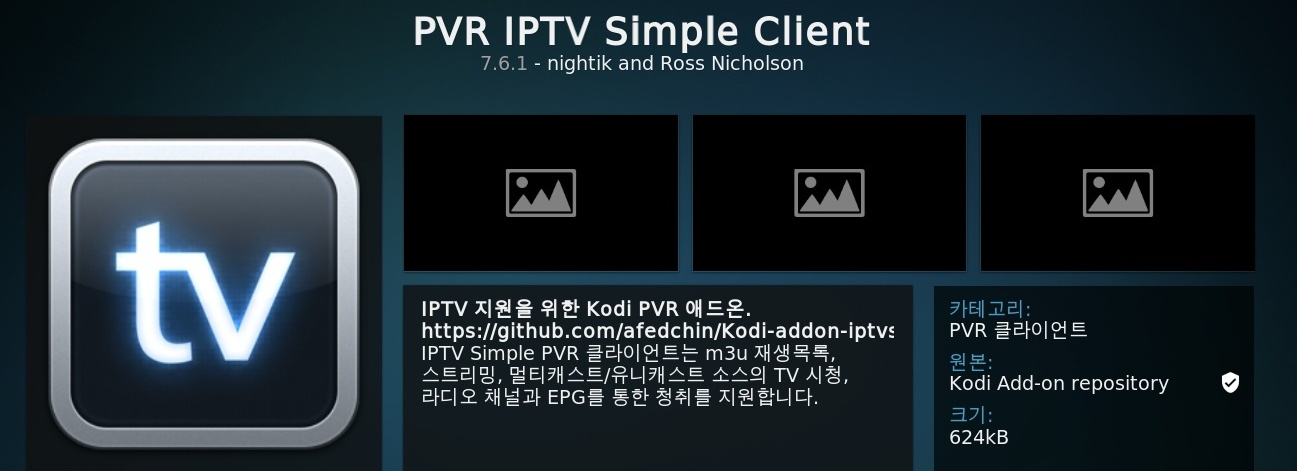
KODI PVR IPTV Simple Client 설치법
KODI Official Repository에서 지원되는 Addon이라 다른 경로 설정은 필요없다.
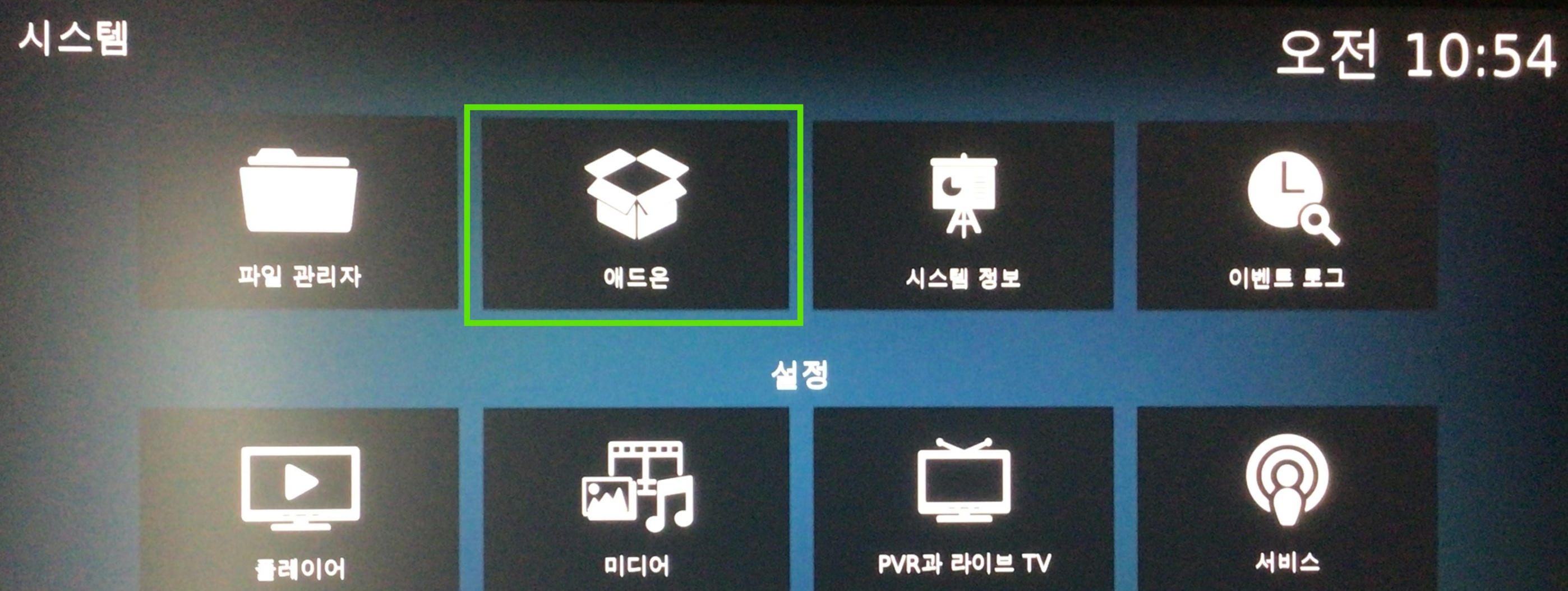
설정 -> 에드온 으로 진입.
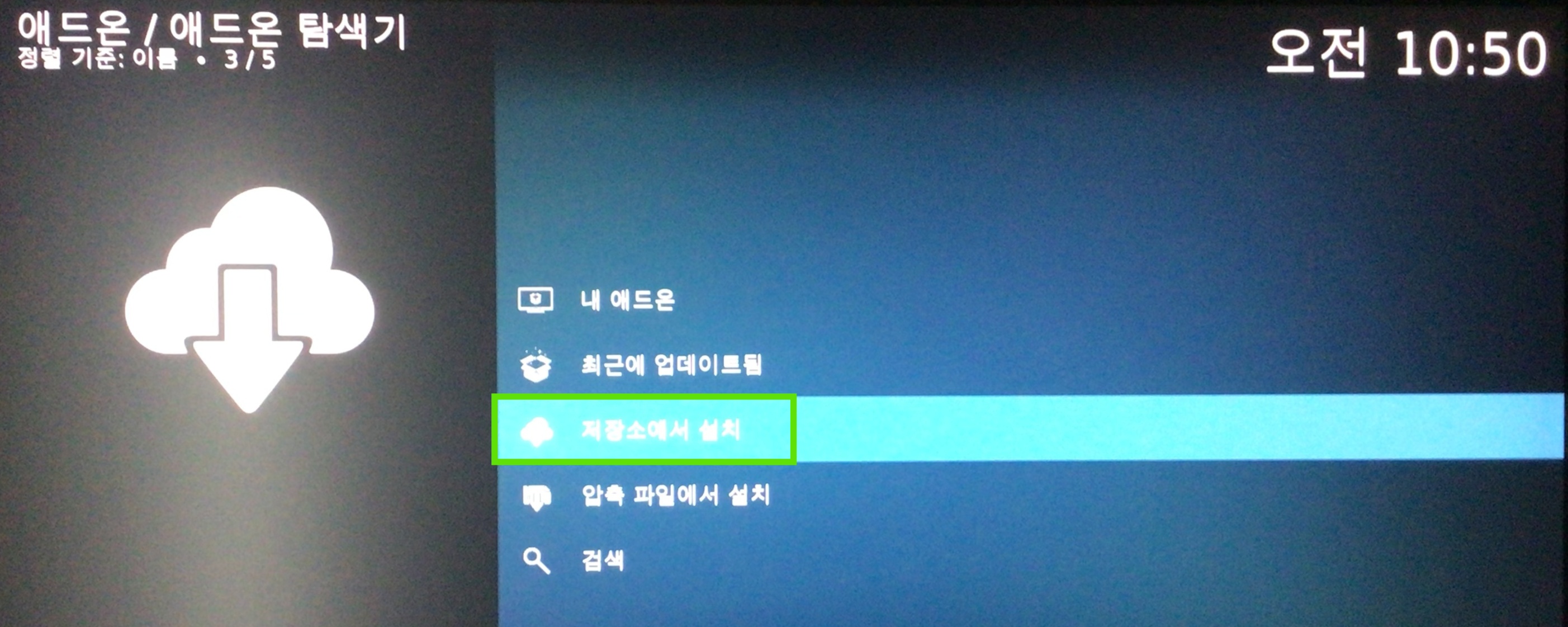
저장소에서 설치 진입.
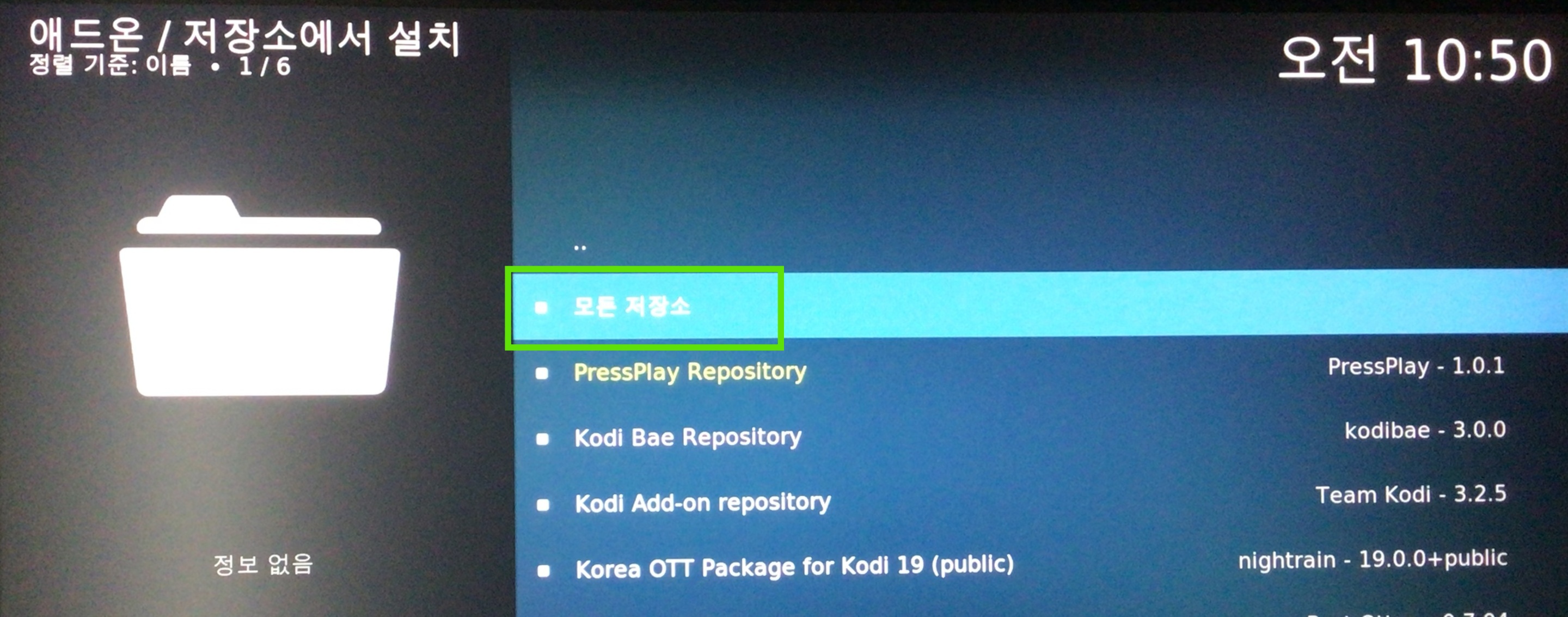
Kodi Add-on Repository 에서 설치해도 되나 편의상 모든 저장소 선택
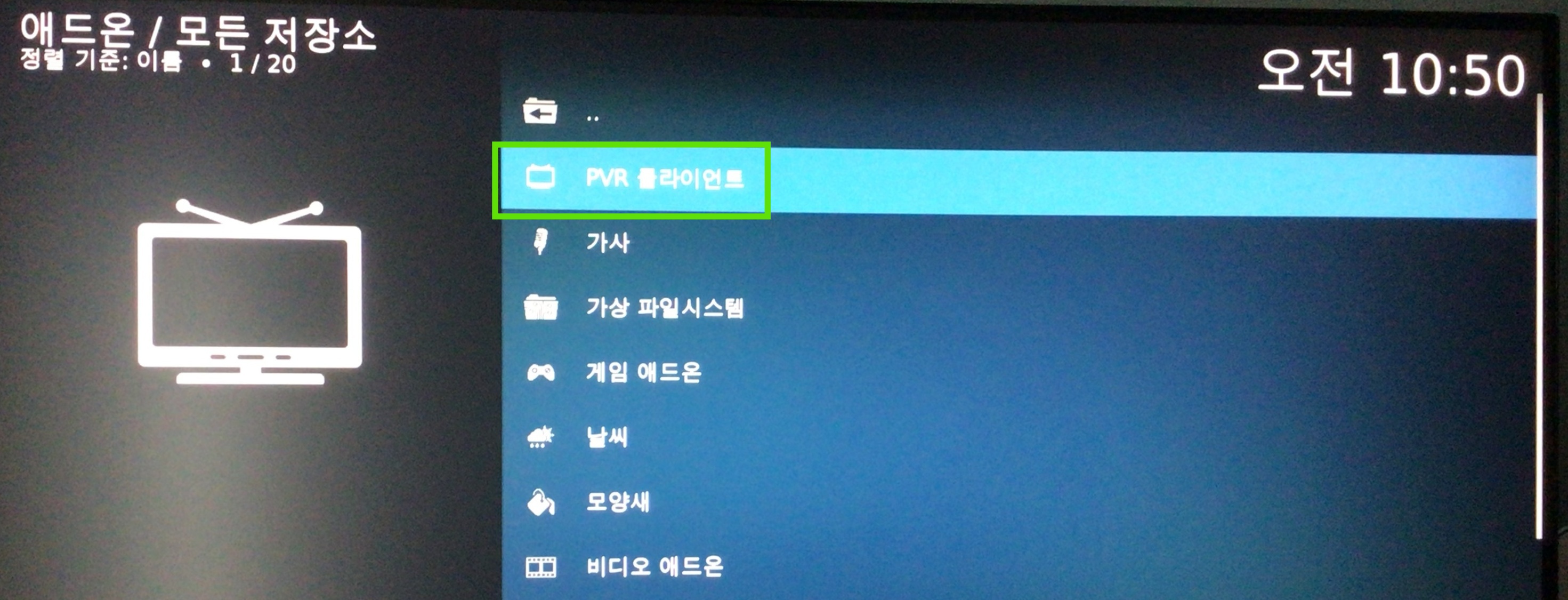
PVR 클라이언트 선택
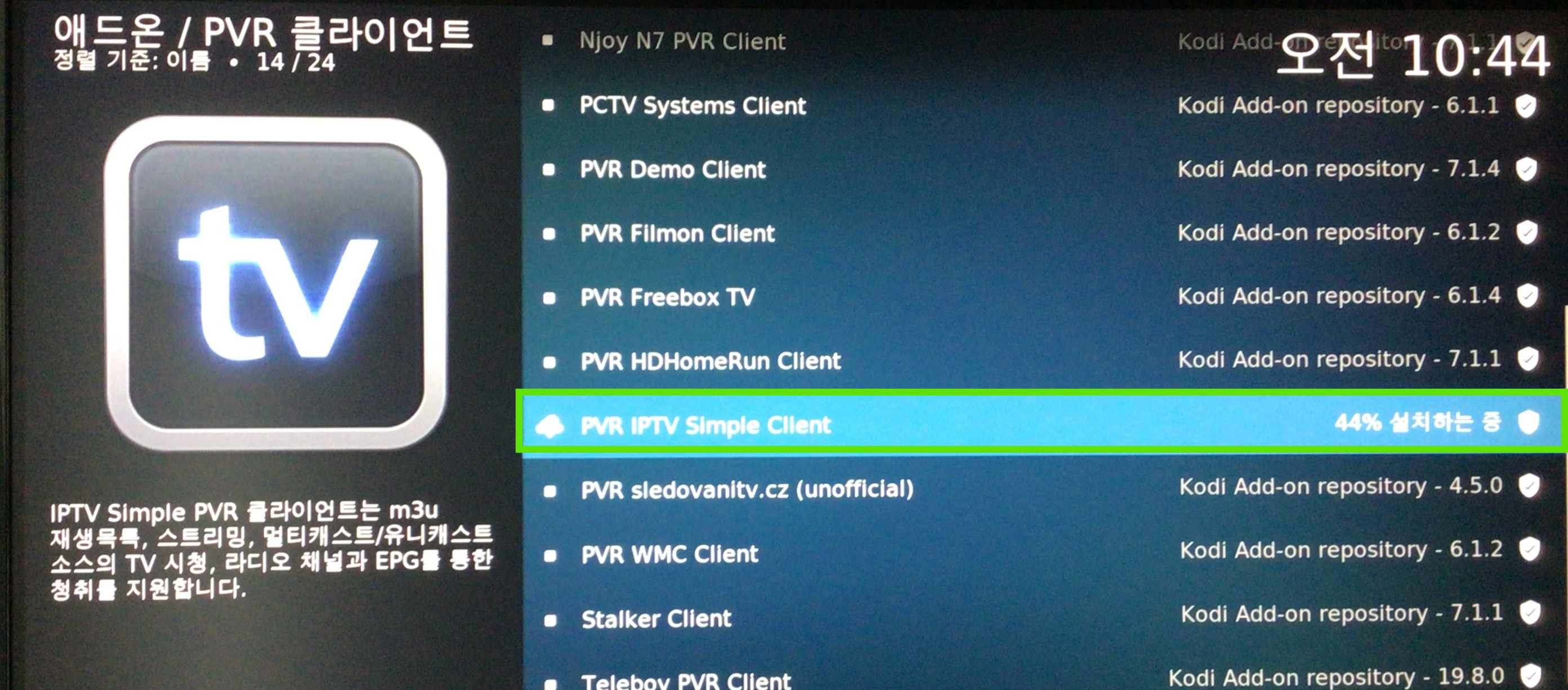
PVR IPTV Simple Client 선택해서 설치
설치시 설치에 필요한 프로그램 리스트가 나오며 오른쪽의 OK를 눌러 설치하면됨.
PVR IPTV Simple Client 설정법
설치가 완료되고 난 후 아이콘을 클릭해서 설정으로 진입하면 됨.
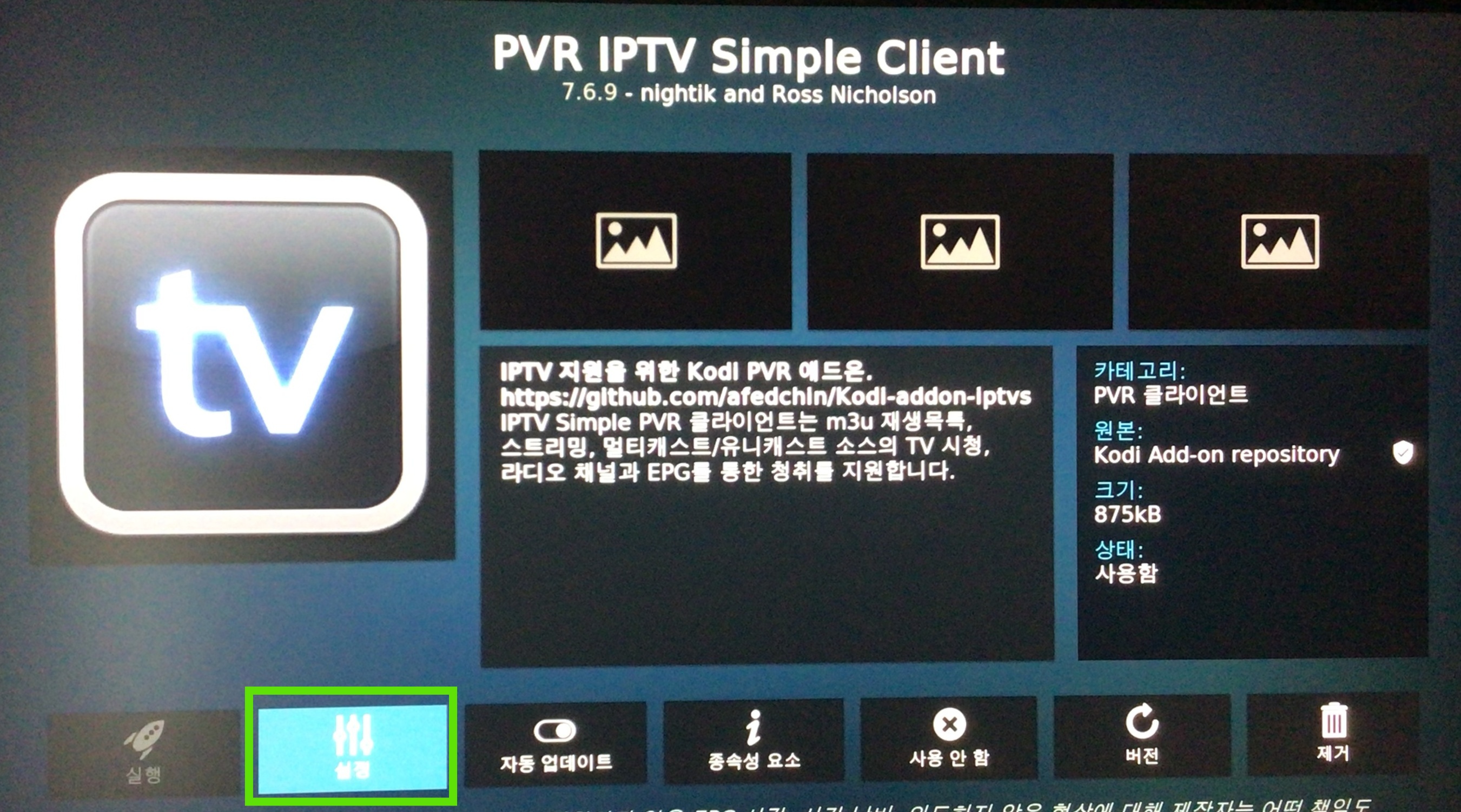
설정으로 진입
내가 가지고 있는 Addon 설정 진입은 일반적으로 아이콘을 길게 누르면 됨
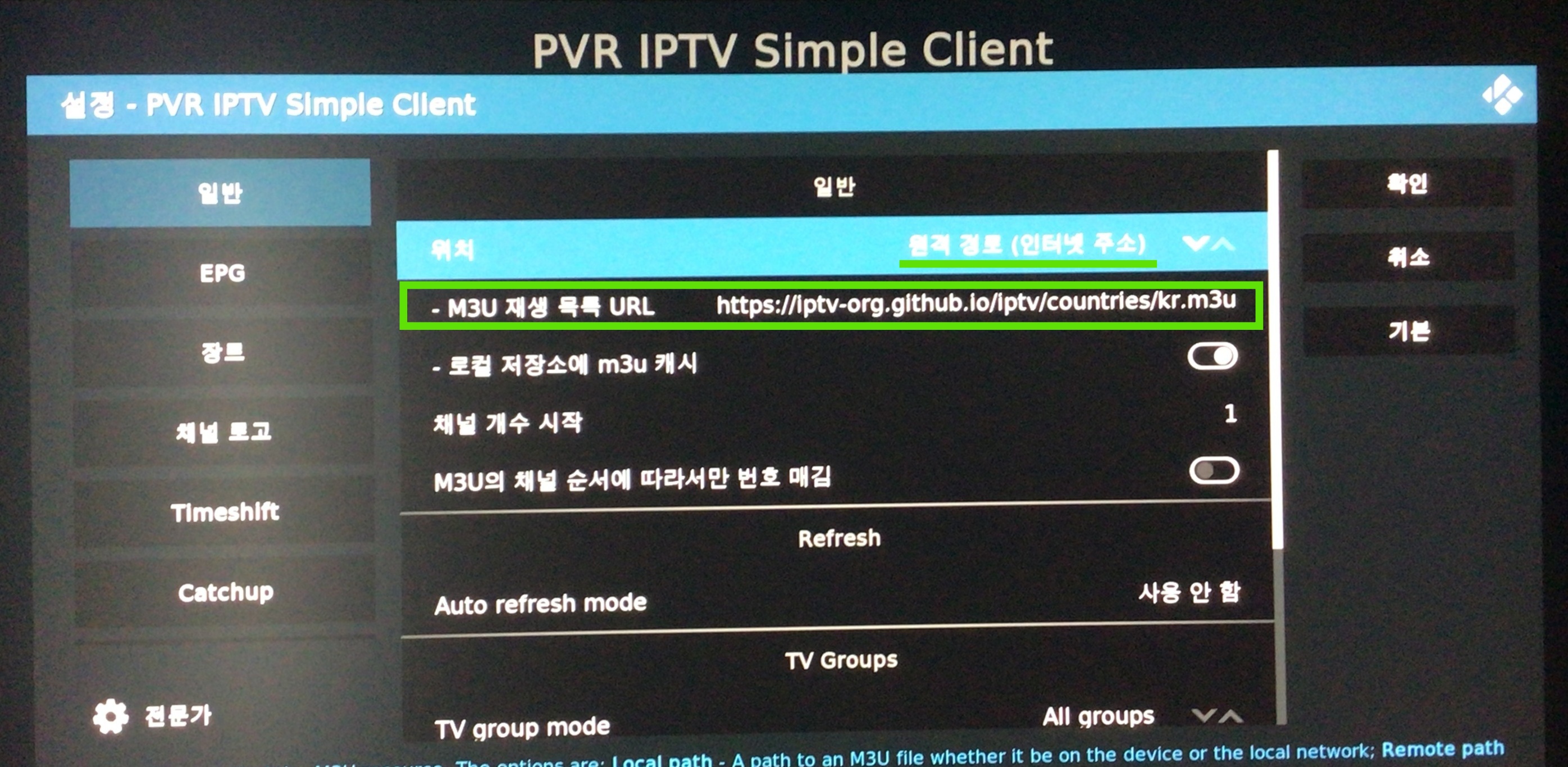
원격 경로로 둔 상태로 주소입력
m3u는 특성상 자주 변경되며 느려지거나 끊길 수 있음…
내가 관리하는 백업 주소 : https://flyingdeuk.github.io/kodi/deuktv.m3u
과거 주소 : https://iptv-org.github.io/iptv/countries/kr.m3u
PVR Simple Client 사용법
일반적인 IPTV Setup Box와 동일하게 사용이 가능함.
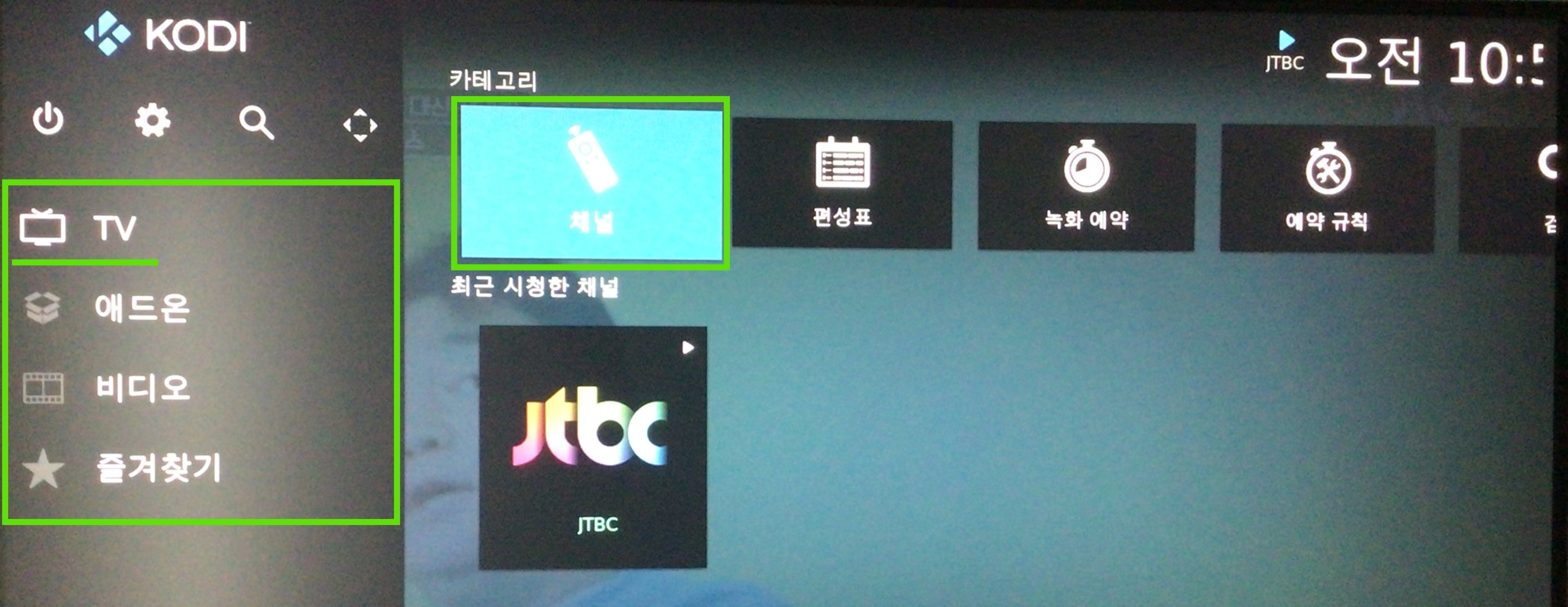
Home 화면에서 TV항목에서 채널로 진입하면 m3u에 입력되어 있는 채널을 선택할 수 있다.
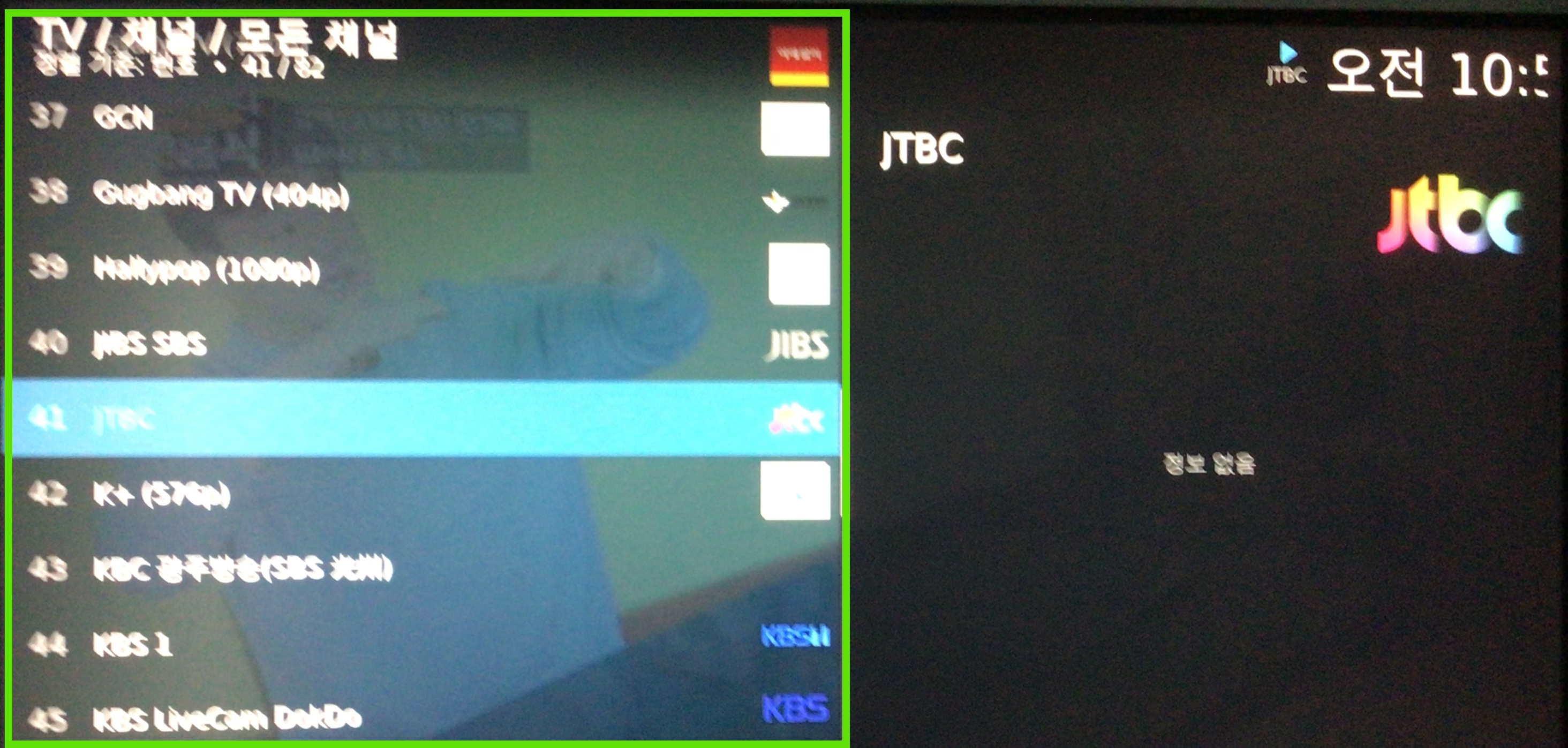
채널 선택하면 시청이 가능하나 실제 Setup Box처럼 빠릿빠릿하진 않으니 시간을 갖고 기다려 주면 화면이 나옴.

실시간 스트리밍은 일반적인 동영상 스트리밍이랑은 다른다. 일반적인 동영상은 이후 화면에 대한 버퍼링(미리 앞의 것을 다운 받는 것)이 가능하여 끊김을 줄일 수 있으나 실시간 영상은 충분한 버퍼링이 불가능하여 인터넷 속도가 충분하지 않을 시는 끊김현상은 어쩔 수 없다.
자동 실행 설정 (추가 설정)
KODI를 실행하면 자동으로 무엇을 시작할 건지 설정할 수 있다. 집에서 사용하는 IPTV 처럼 마지막에 시청한 채널에서 바로 시작이 가능하다.
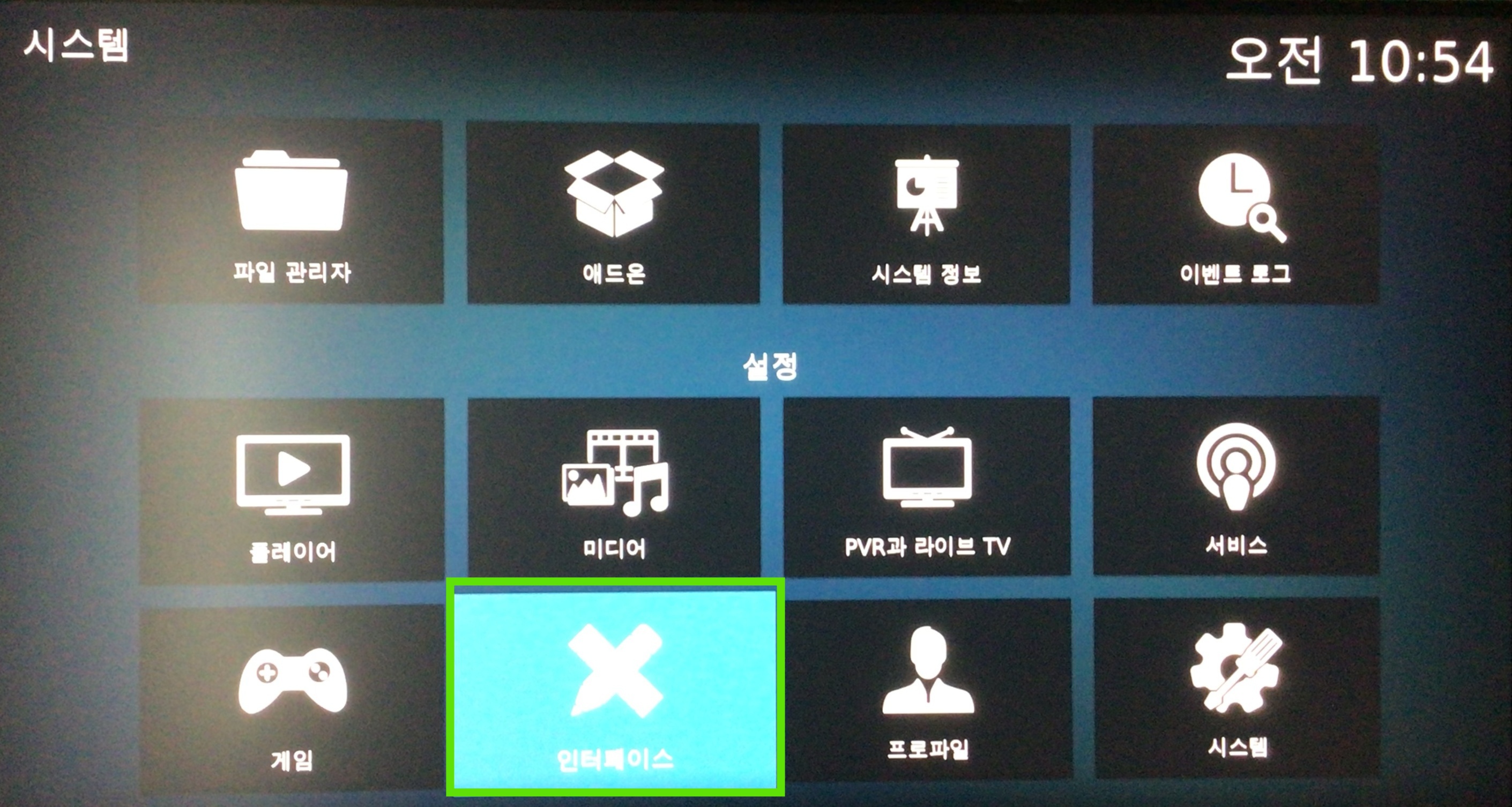
설정 -> 인터페이스 로 진입.
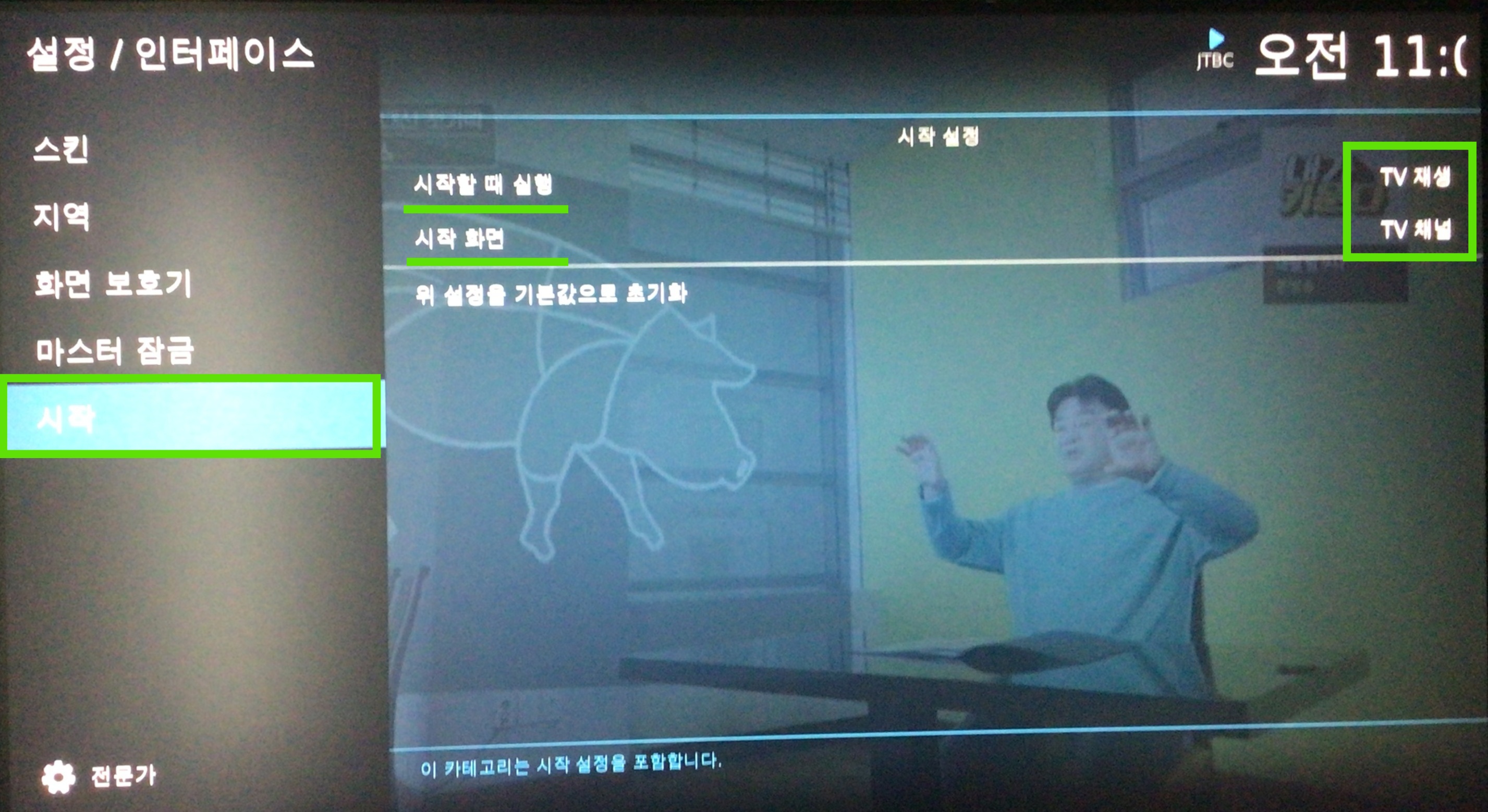
시작 -> 시작할 때 실행, 시작 화면 설정으로 상기의 기능을 사용할 수 있다.
PostScript
FireTV 든 Google의 ChromeCast 든 둘다 안드로이드 베이스의 기기이다. 다만 TV 전용 기기이다보니 흔히 핸드폰이나 패드에서 사용하던 방법과는 다른 어플을 설치할 수 밖에는 없다. 아직까지는 선두주자인 아마존이 더 발전된 어플을 선보이고 있으나.. KODI는 둘다 사용하는데는 문제가 없다…