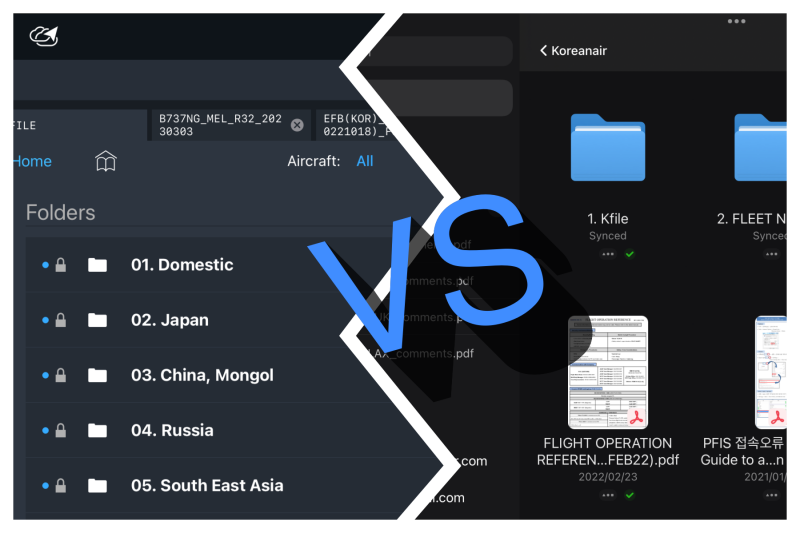
FlyingDeuk's
예전 장거리 비행을 다닐 때의 일이다. Aviator를 사용하던 초창기 치명적인 오류가 있었으니… 체크 아웃을 위해 로비에서 잠시 Aviator를 열었는 데… 나도 모르는 사이에 UPDATE가 이루어지고 있었고… UPDATE가 끝나기 전에 호텔을 떠나 항공기에서 Aviator의 모든 파일이 다 지워진 백지 상태의 Aviator를 보고 얼마나 당황했던지…
이런 상황을 대비해서 백업을 지원해주는 절차가 생겼고 아이패드에서 적용법은 이전에 포스팅했고… 이제는 삼성/안드로이드 기기에서 만약을 대비해서 K-file을 최신으로 저장하는 방법이다.
이 포스팅은 대한항공 승무원들을 위한 포스팅이나 각종 클라우드에 있는 다른 모든 자료도 활용하면 좋은 방법이라 하겠다.
Wiki's
동기화는 동시의 데이터베이스상의 데이터 일치를 의미하기도 한다. 예를 들어, 은행 서버에 접속하는 클라이언트를 생각해 보자. 클라이언트의 계좌에는 10만원이 있다. 클라이언트가 자신의 계좌에서 10만원을 인출하는 거래를 실행한다고 할 때, 클라이언트와 서버가 데이터가 일치하지 않는다면 서버의 기록에는 방금 전 클라이언트의 인출 정보가 없을 것이다. 따라서 클라이언트는 10만원을 한 번 더 인출할 수도 있을 것이다. 그렇게 되면 클라이언트는 10만원의 정보로 20만원을 인출하게 되는 것이므로 일종의 오류라 볼 수 있겠다. 이런 일이 없기 위해서는 클라이언트와 서버는 항상 데이터가 일치해야 하고, 이 데이터 일치화를 ‘동기화’라고 한다. 좀 더 쉬운 예로는 애플의 아이튠즈를 들 수 있다. 아이튠즈와 기기간의 동기화는 기본적으로 아이튠즈의 데이터가 기준이다. 무슨 말인가 하면, 기기에 10곡의 음악파일이 있고 아이튠즈에는 음악파일이 없을 때 동기화를 하게 되면 기기의 데이터가 아이튠즈의 데이터를 따라가기 때문에 기기에 있던 10곡의 음악파일은 사라지게 된다.
Sync는 간단하게 말해서 양방향으로 자료를 최신화한다고 생각하면 된다. 아이패드, 아이폰, 컴퓨터 및 안드로이드 기기에서 다운로드받은 파일을 한곳에 모아두고(Cloud) 모든 기기에 Sync시키면 어느 기기에서 다운로드를 받았던지 최신파일로 유지가 된다. -> 이게 이 포스팅의 핵심이다.
K-file 공유문서 가져오기
내가 만든 파일이 아닌 회사의 파일(폴더)를 가져오기 위해서는 공유된 폴더 접근 권한을 받아야한다. -> 이전에 공유폴더를 가져왔다면 패스~~~
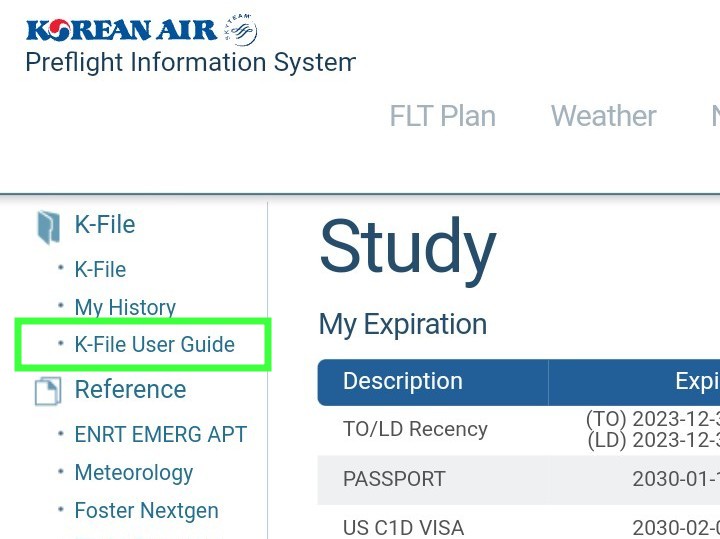
- K-file 팀에서 Aviator의 문제로 인한 백업으로 구글 드라이브에 해당 파일을 업로드하고 있으며 공유를 위해서는 주소로 공유폴더를 가져와야한다.
- 해당 링크가 K-file User Guide에 있다.
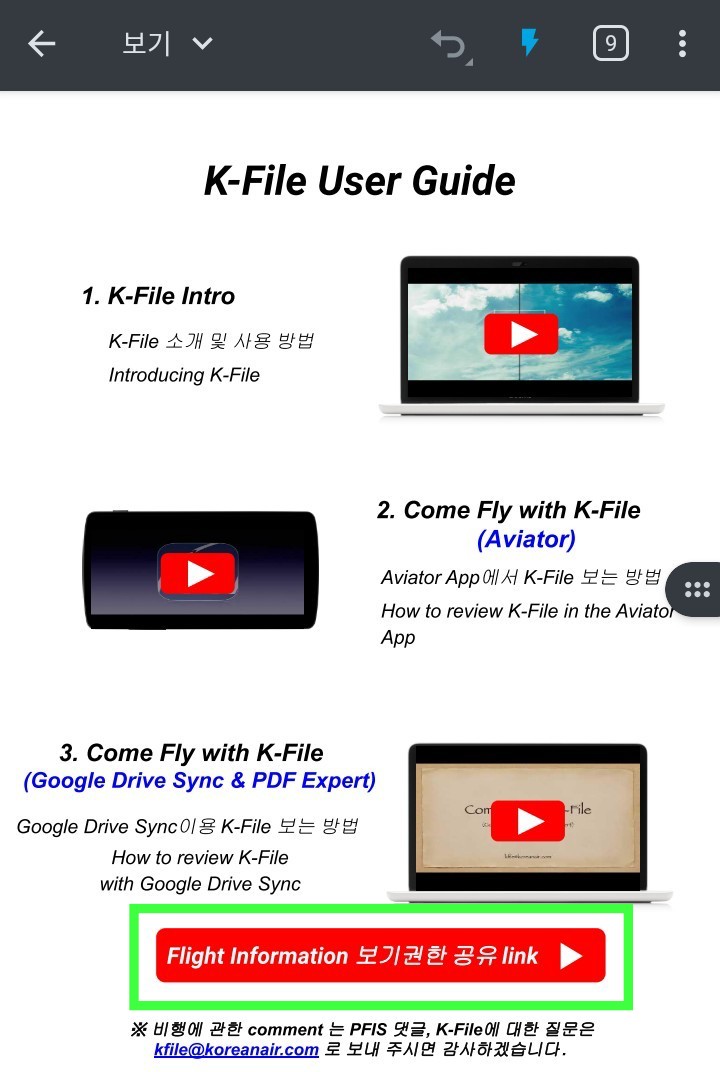
- 여러가지 활용팁을 동영상으로 설명한 일종의 설명서들도 많다. 참고하면 좋을 자료들…
- 이중에 3번에 해당하는 항목에서 Flight Information 보기 권한 공유 link를 눌러 준다.
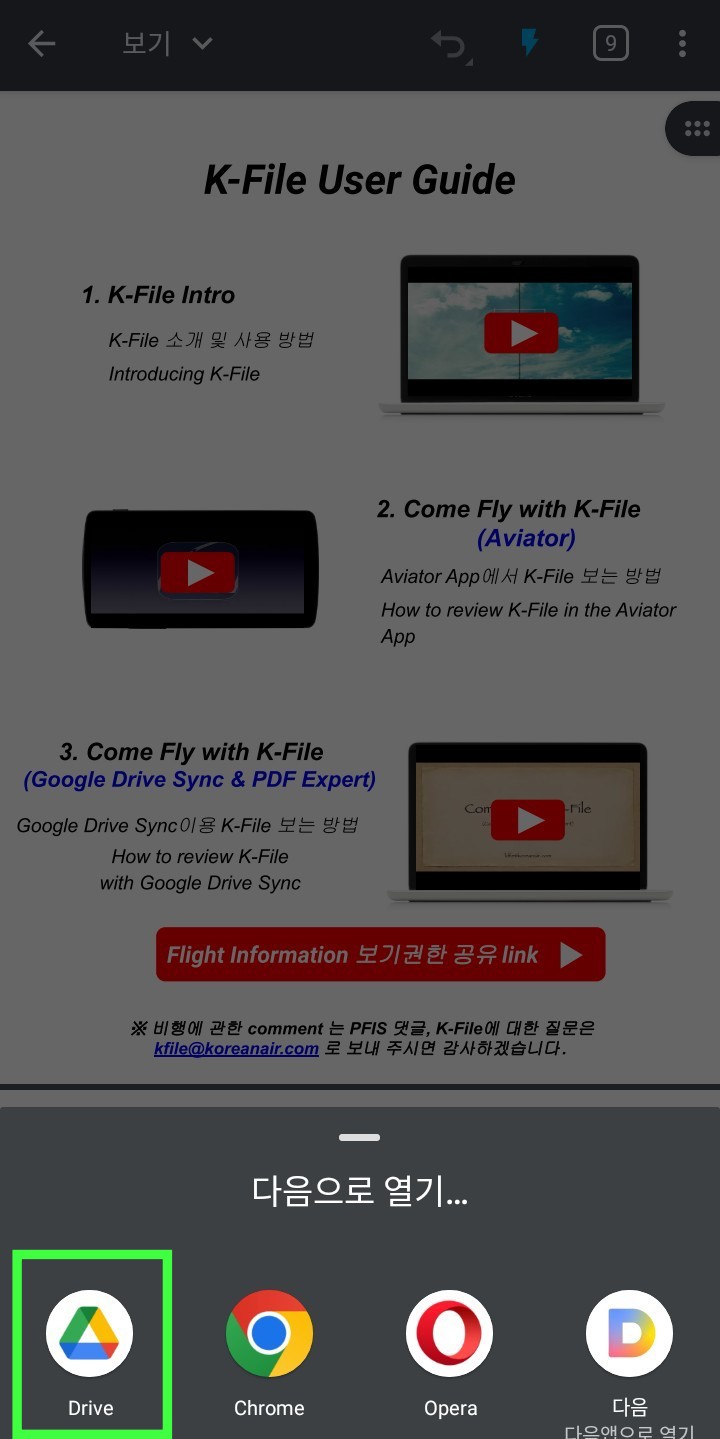
- 구글 드라이브로 열어줘야 옵션 설정이 가능하다. (미설치라면 설치하는 것이 추천됨)
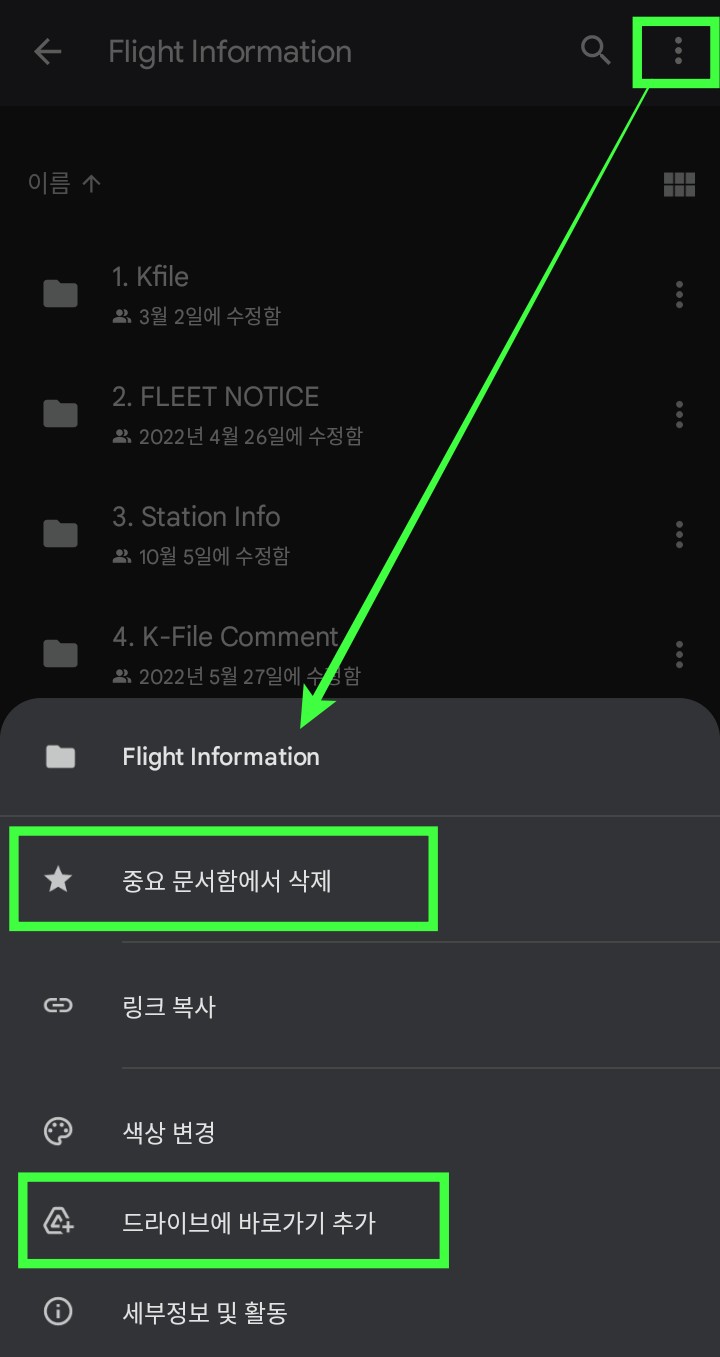
- 열리는 Flight Information의 옵션을 눌러준다.
- 중요문서함 추가 : Autosync를 하기위해서 설정 (캡쳐는 삭제이나 추가를 눌러주면됨)
- 바로가기 추가 : 내 파일내에 바로가기로 폴더를 생성하기 위한 옵션
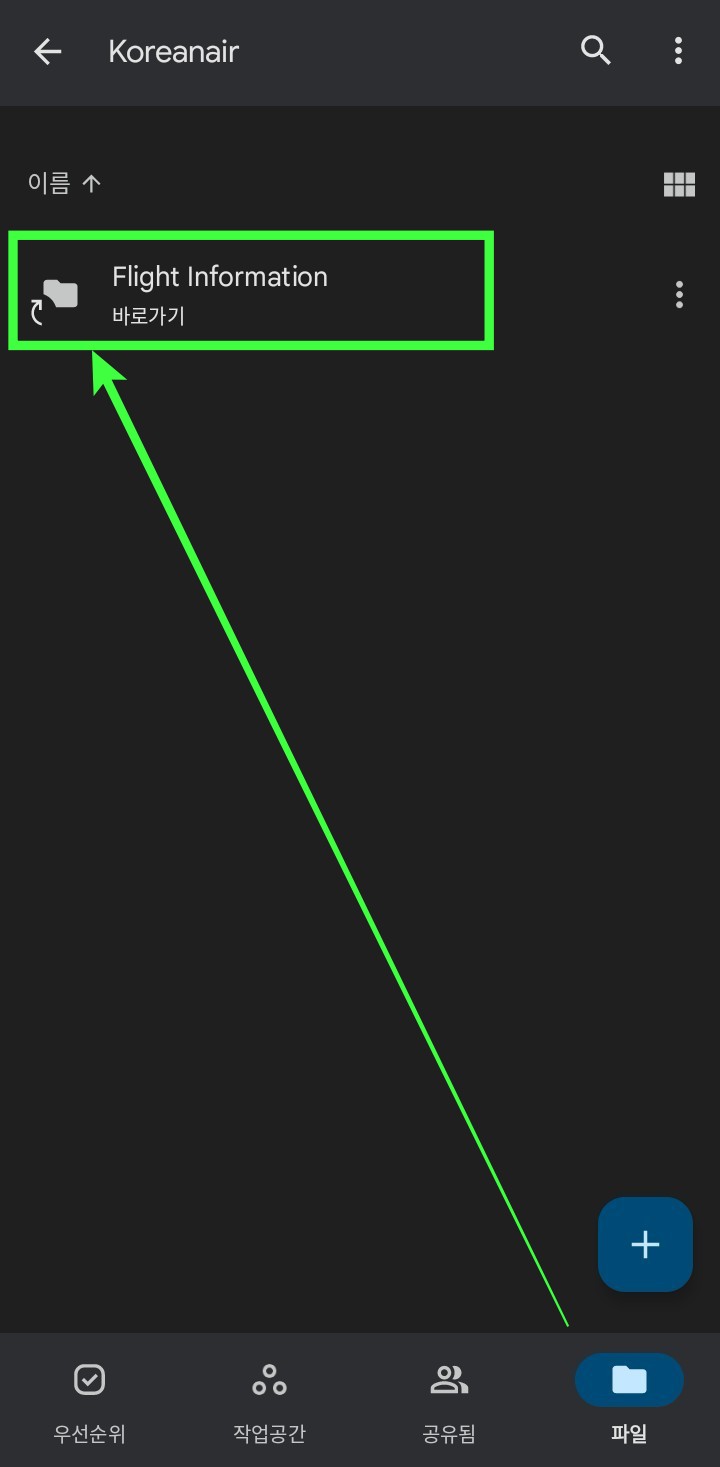
- 파일에 Flight Information 바로가기가 생겼다면 폴더 가져오기 성공이다.
삼성/안드로이드 기기 최신 Kfile Autosync
삼성과 같은 안드로이드 기기는 Autosync를 위해서는 해당 어플을 설치해야 한다.
Autosync for Google Drive
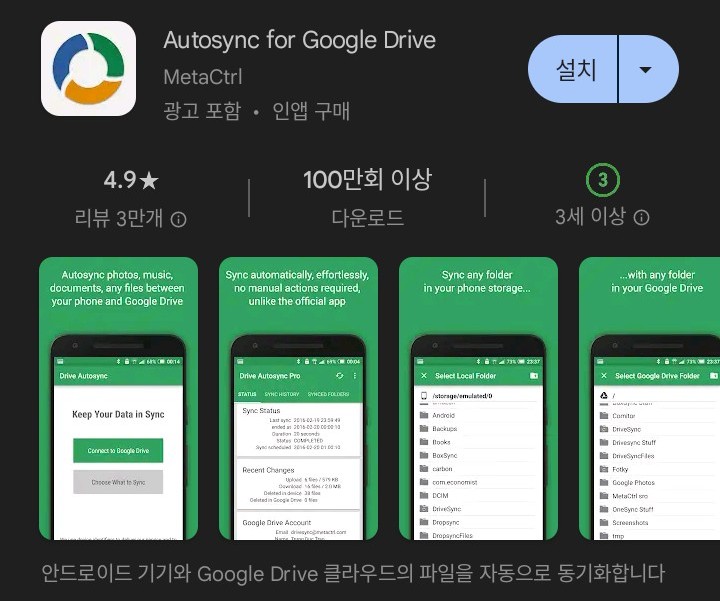
클라우드/내기기에 있는 파일을 지속적으로 점검해서 리모트(클라우드)의 새롭게 업데이트된 파일을 로컬(내기기)에 자동으로 동기화해주는 어플이다.
Autosync 설정법
K-file을 자동 저장하기 위한 설정이다.
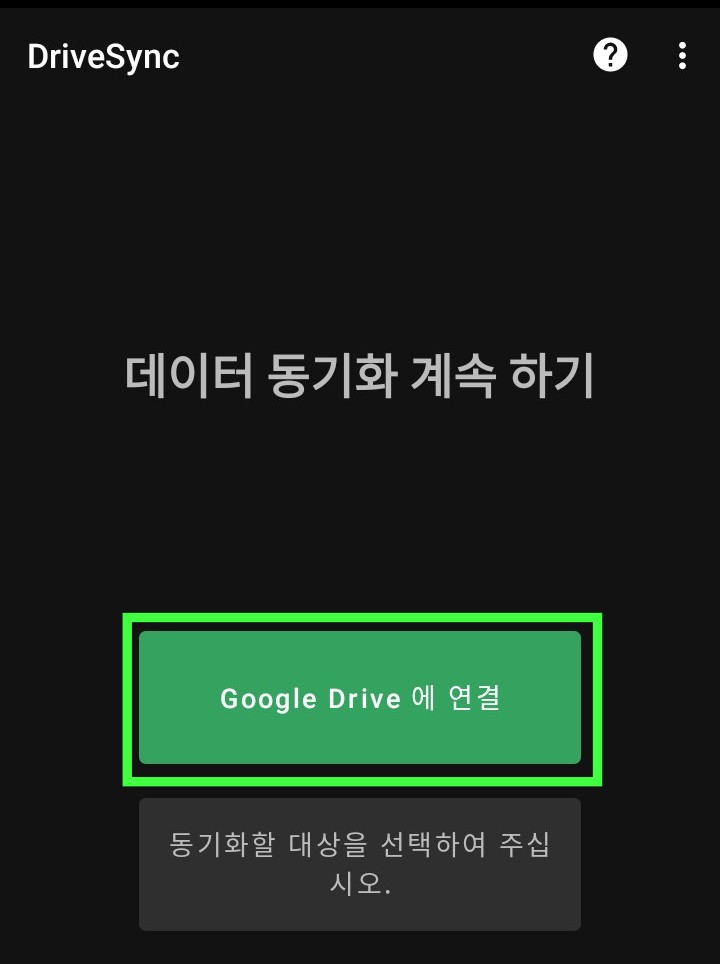
- 설치를 진행하고 실행시키면 해당 화면에서 시작된다.
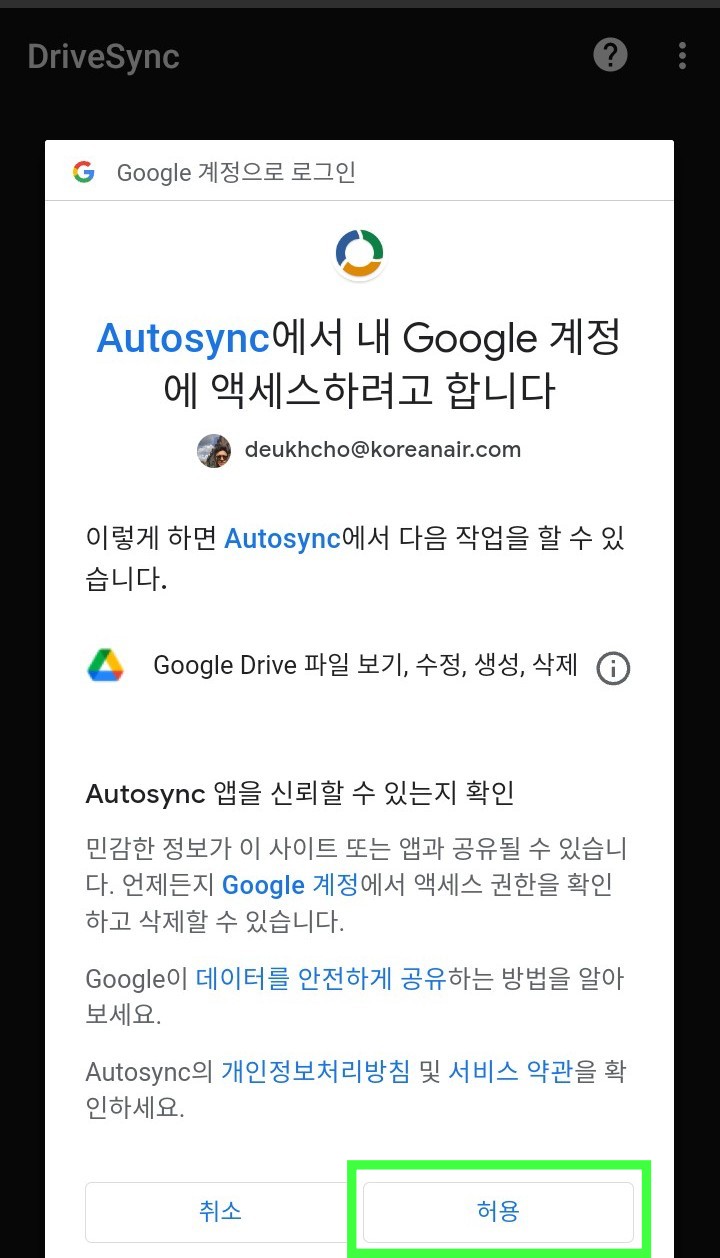
- 회사계정으로 로그인해준다. 2중인증등으로 인증해주면 된다.
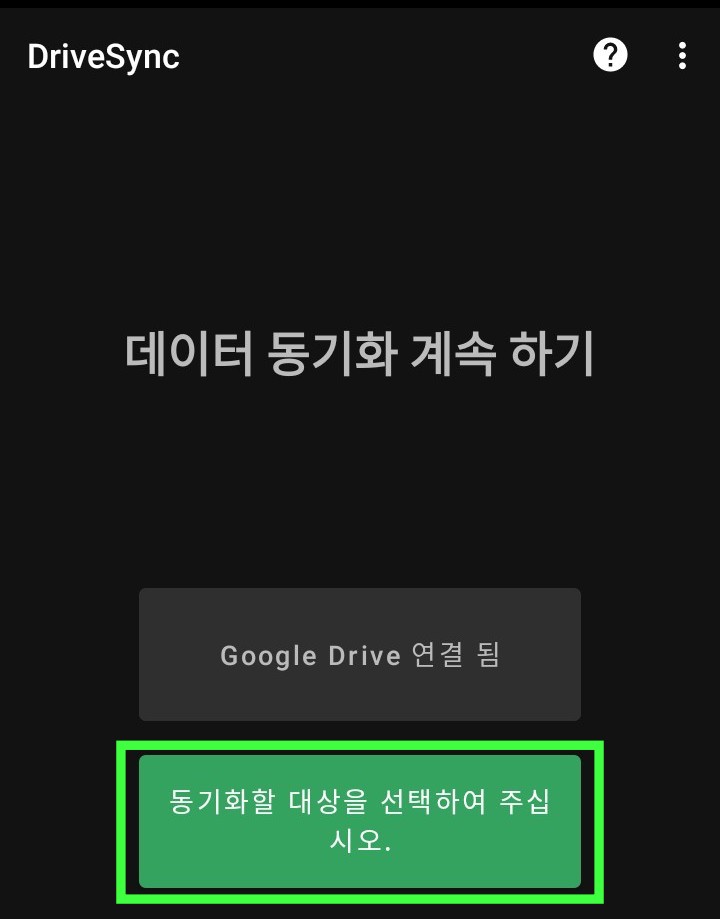
- Autosync를 위한 설정을 해준다.
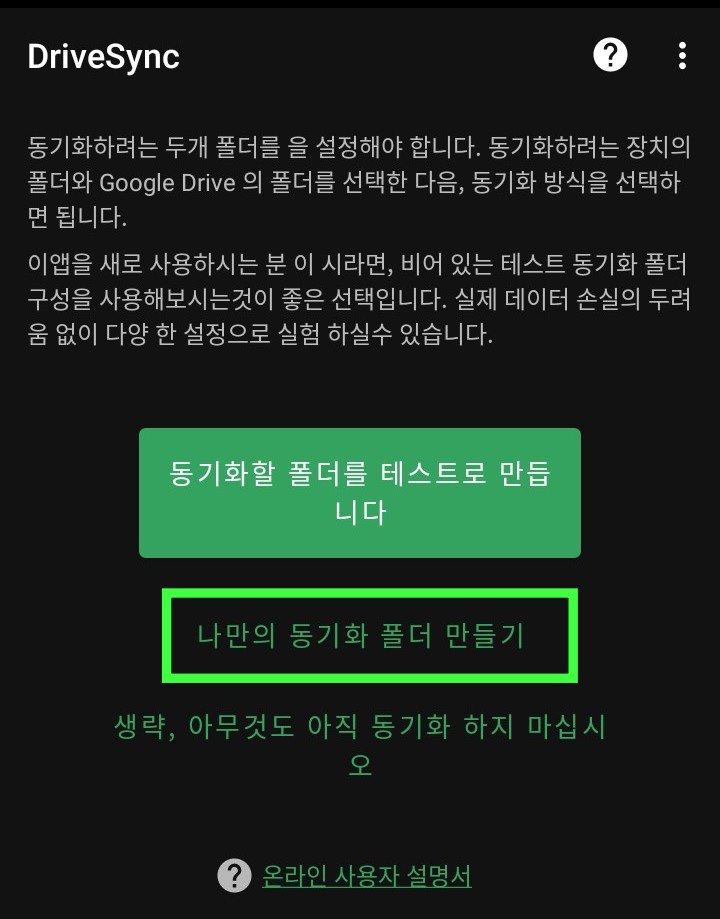
- 나만의 동기화 폴더 만들기로 설정해준다.
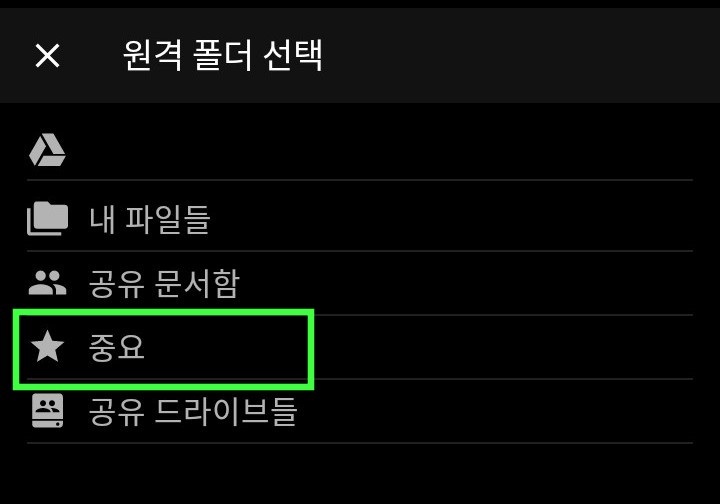
- 중요 를 선택하면 회사에서 끌어온 폴더를 선택이 가능해진다. (중요문서함에 추가를 해야하는 이유)
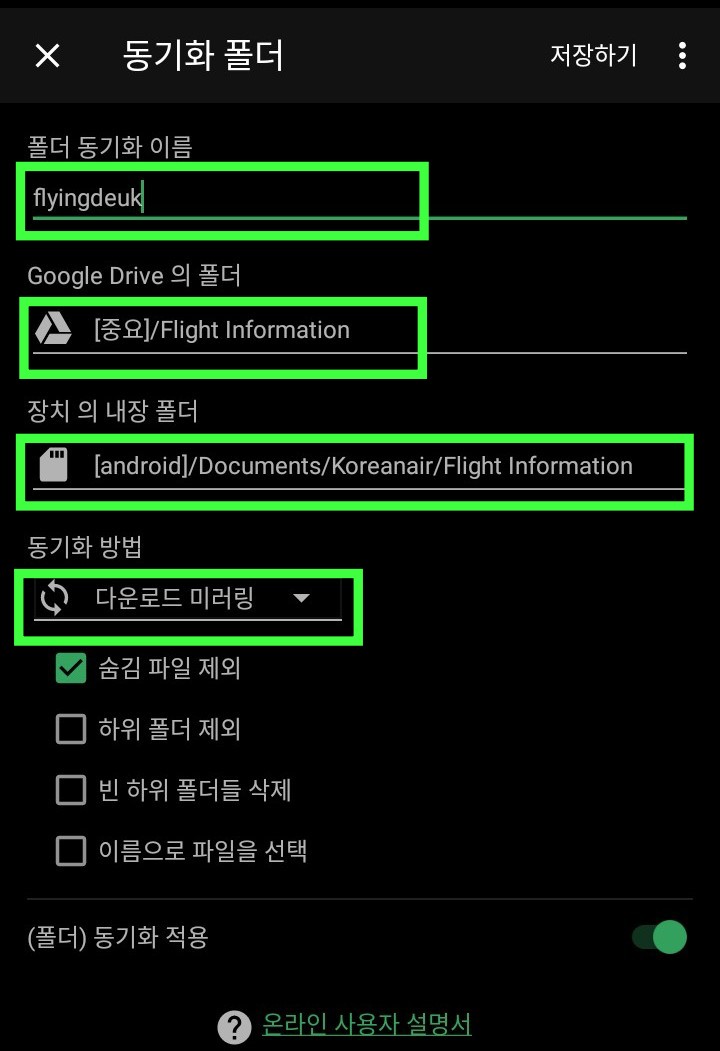
세부적인 내용들을 하나씩 설정해주면 된다.
- 동기화 이름 : 아무거나 내가 알수 있게…
- Google Drive 폴더 : 이전에 선택한 폴더
- 내장 폴더 : 내 기기에 저장을 원하는 장소 선택 (SD카드에도 저장이 가능하다.)
동기화 방법 : K-file의 경우 읽기 전용으로 제공되기 때문에 다운로드 미러링정도가 적당하다.
- 양방향 : 서버와 내 기기를 똑같이 동기화 한다. (어디든 변경이 발생하면 어디든 최신으로 유지한다.)
- 업로드만 : 내 기기의 파일을 서버에 올리기만 한다.
- 업로드 후 삭제 : 내 기기의 파일을 서버에 올리고 기기에서는 삭제한다.
- 업로드 미러링 : 내 기기의 변화만 감지하여 서버에 올린다. (단방향)
- 다운로드만 : 서버에 있는 파일을 기기에 다운로드만…
- 다운로드 후 삭제 : 서버의 파일을 내 기기에 다운로드하고 서버에서 해당 파일 삭제
- 다운로드 미러링 : 내가 사용하는 방법이다. 작은 핸드폰에서는 편집등의 수정이 불편하고 의미가 없으니 보기만하고 변화가 생기더라도 서버의 파일은 건드리지않는다… 혹시나 실수로 수정이 되더라도 서버의 파일을 건드리지않게…
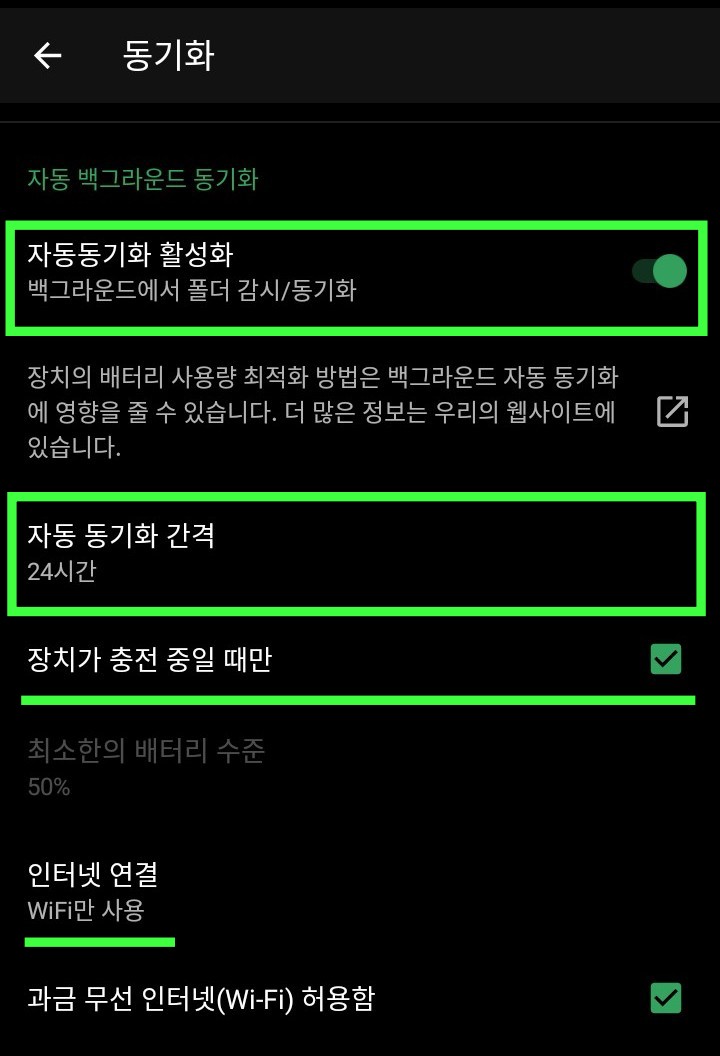
추가적인 설정으로 세부사항을 정해줄 수 있다.
- 자동 동기화 간격 : 배터리등을 고려해서 24시간 정도
- 장치가 충전 중일 때만
- Wifi에서만 등의 세부사항을 설정이 가능함.
Autosync 사용법
위의 설정만 잘 해 주었으면 사용에는 특별한 팁은 없다.
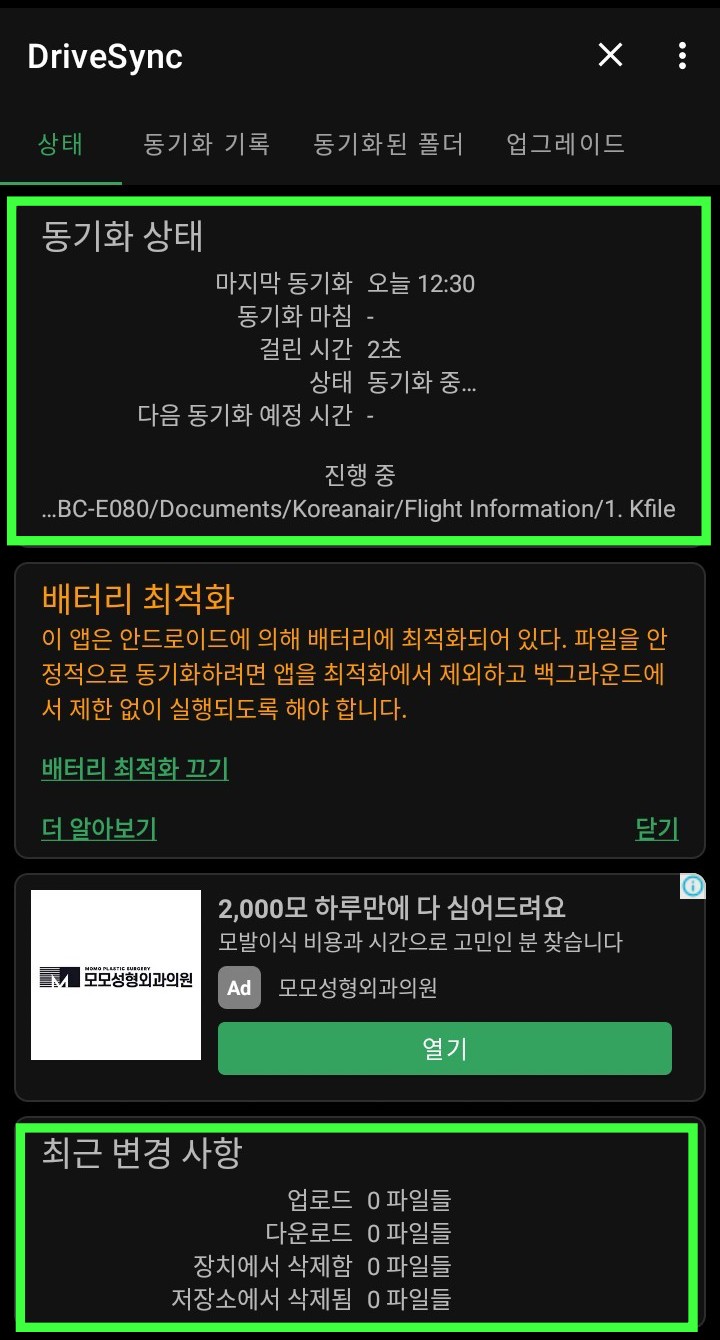
- 동기화가 진행중이라면 상태를 볼 수 있다.
- 최근 변경사항으로 언제 동기화가 되었으며 무엇이 변경되었는지 알 수 있다.
동기화가 끝났다면 아이폰, 아이패드등의 Spotlight Search기능으로 간편하게 검색하는 방법을 알아보겠다.
SearchEverything
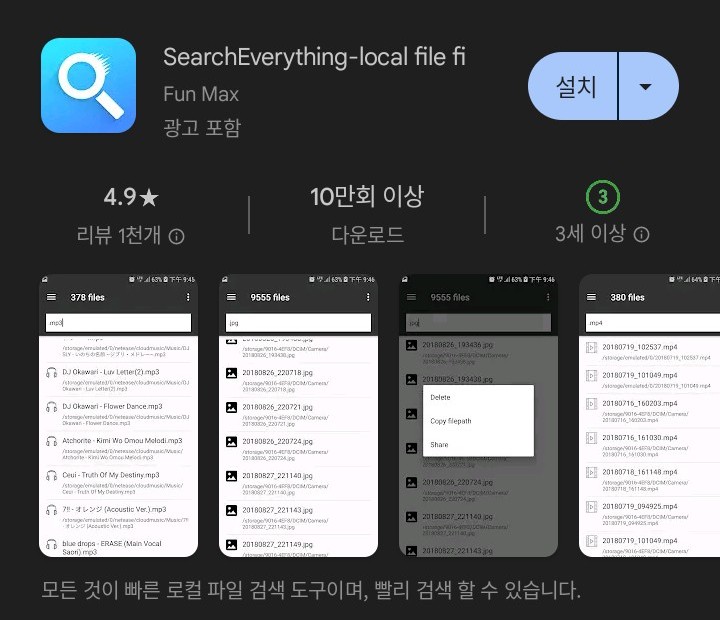
- 기기에 저장된 파일을 인덱싱해서 바로 검색해주는 어플이다. 물론 애플기기들은 해당 기능이 기본이라 문제가 없지만 안드로이드는 어플이름 정도만 을 검색해주니 이 어플로 빠른 검색이 가능하다.
사용법
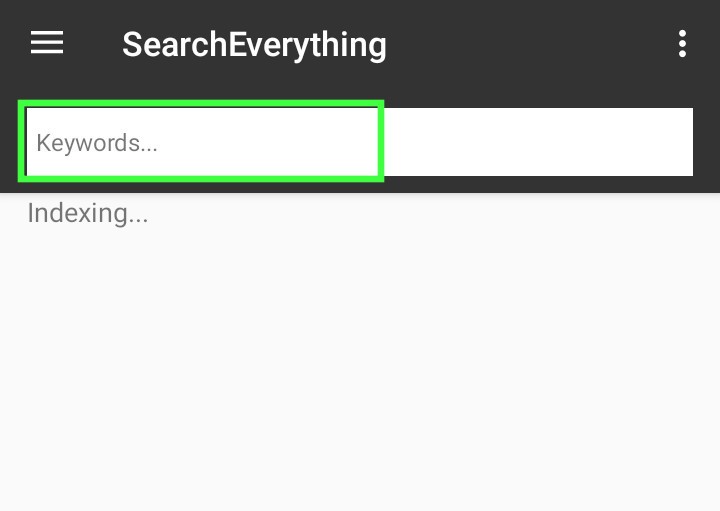
- 그냥 실행한후에 Keywords만 입력해주면 알아서 파일을 찾아준다.
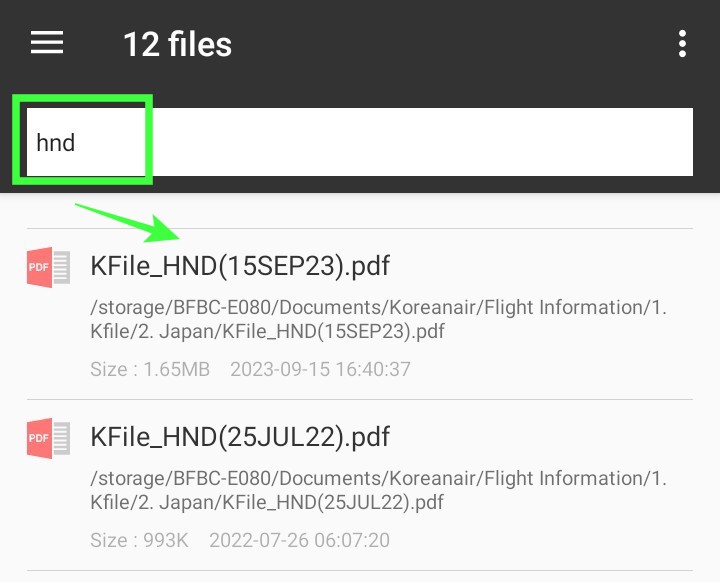
- Keywords에 따른 검색결과를 보여주며 클릭하면 바로 pdf viewer로 보는 것이 가능하다.
PostScript
안드로이드 기기에서도 K-file을 최신으로 유지하면서 언제든지 아이패드가 아닌 경우에도 벼락치기가 가능한 방법이다. 개인적으로 간단하게 작은 기기로 보는 것이 편할 때가 있어 해당 방법을 소개한다.