FlyingDeuk's
iPad의 숨은 기능 2탄.
아주 오래전부터 있던 기능이였다. 홈버튼이 없어진 iPad PRO가 등장하기 전까진…
지금의 한손가락 제스쳐가 생기기전엔 그 역할을 4손가락이 했었다.
한번만 사용해 보시면 정말 편하실 겁니다.
손쉬운 화면 전환(앱 전환 방법)
Routine
대부분 모든 사용자가 아래와 같은 방법을 사용한다.
예를 들어 Aviator를 보다가 내 OneNote를 보고 싶을 때..
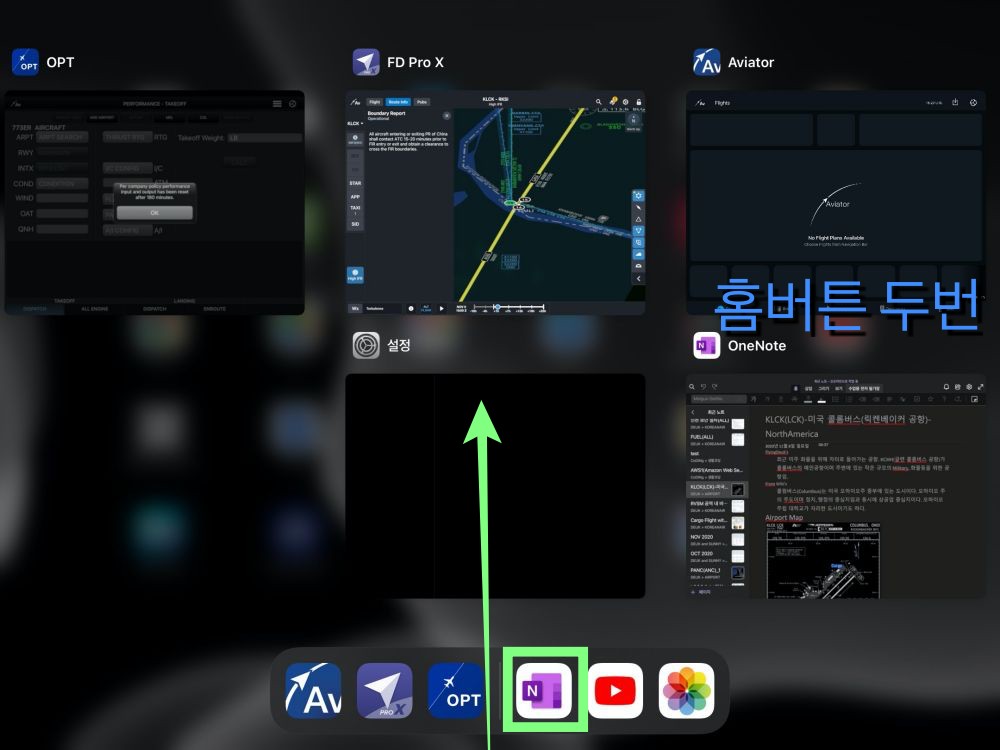
제스쳐 한손가락을 화면 중심까지 쭉 올리거나 홈버튼 두번누르면 선택창이 뜨고 이후
- OneNote 창을 누른다.
- OneNote 아래 독의 아이콘을 누른다.
- 첫화면으로 돌아가 OneNote 아이콘을 누른다.
제스쳐 (4 finger)
IOS 13 이전엔 4 finger라 불렸었다.
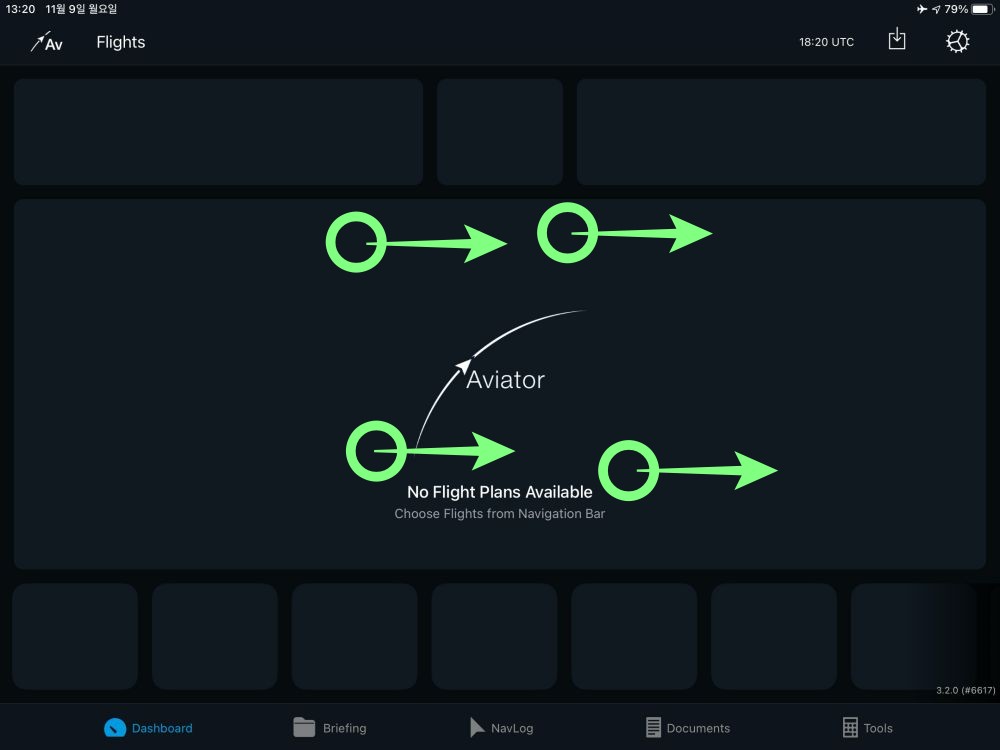
Aviator를 보다가 전에 보던 OneNote가 보고 싶으면 그림과 같이…
4손가락을 놓자마자 급할 필요없다. 천천히
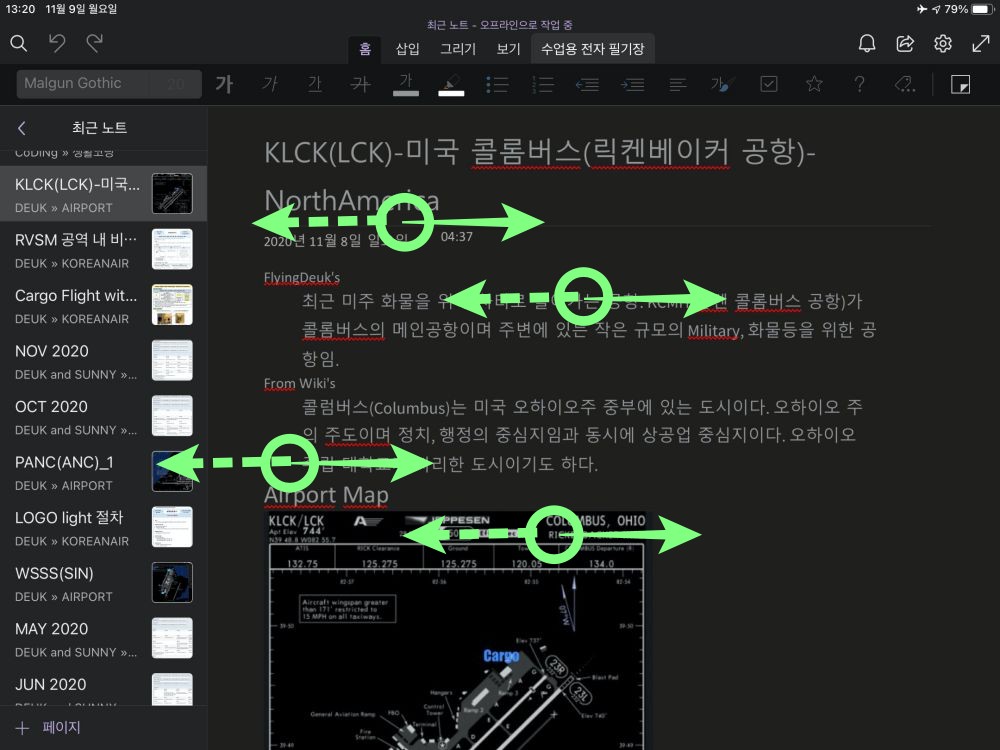
최초 선택한 화면은 기준 왼쪽이 다음 화면이며 그 이후는 왼쪽 오른쪽 모두 가능하다.
중요한 앱들을 순서대로 배치시키고 왔다 갔다가 하면서 사용하면 시간과 노력을 줄일 수 있음.
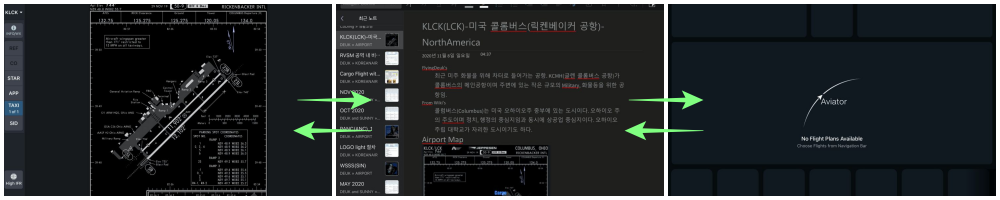
제스쳐 설정법
그럴리는 없지만 혹여나 안될 때는 여기서 켜고 끄기 가능함.
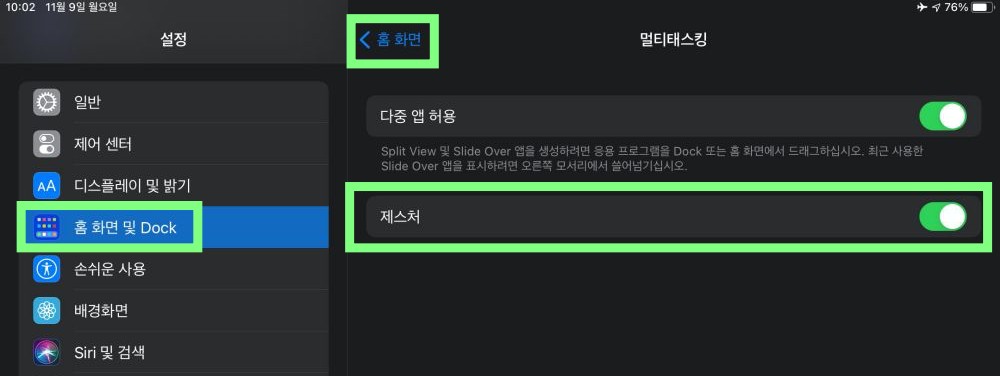
설정 - 홈 화면 및 Dock - 홈화면 - 멀티테스킹 - 제스쳐
여담(PostScript)
제스쳐라는 말은 홈버튼이 사라지고 대체 수단을 위해 한손가락의 제어가 필요하면서 생긴 이름이다.
아래엔 다른 제스쳐들의 간략하게 소개했으니 한번씩 해보면 도움이 되리라 생각함.
4 finger 다른 기능
4 손가락을 가운데로 오무리기(빠르게)->홈(홈버튼한번 기능)4 손가락을 가운데로 오무리기(천천히)->멀티선택화면(홈버튼두번 기능)
3 finger
3 손가락 좌우로->JEPP FD chart간 이동- 텍스트 선택후
3 손가락 오므리기->copy - 붙여넣을 곳 선택후
3 손가락 펼치기->paste- IOS 14부터 추가된 기능
2 finger
- Safari :
2 손가락 빠르게 오므리기->열린 탭 한꺼번에 보기
자세한 세부 사진과 함께 포스팅 예정