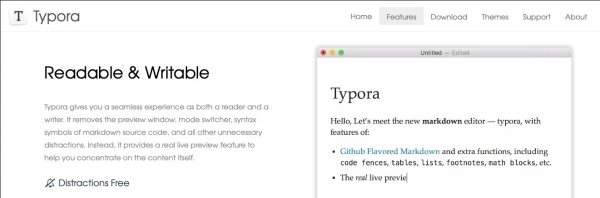
FlyingDeuk's
Github Pages에 블로그를 올리기 시작하면서 ATOM으로 Markdown 형식의 글을 쓰다가 보니 Markdown Preview의 기능상 불편함이 있었고 맥북이 오래되다가 보니 리소스도 딸리는 거 같아서 검색결과 사용해본 Typora Editor의 img 파일 연결법이다.
Wiki's
마크다운(markdown) 은 일반 텍스트 기반의 경량 마크업 언어다. 일반 텍스트로 서식이 있는 문서를 작성하는 데 사용되며, 일반 마크업 언어에 비해 문법이 쉽고 간단한 것이 특징이다. HTML과 리치 텍스트(RTF) 등 서식 문서로 쉽게 변환되기 때문에 응용 소프트웨어와 함께 배포되는 README 파일이나 온라인 게시물 등에 많이 사용된다.
Typora Markdown Editor
Github Pages를 블로그로 선택한 이유는 직업 특성상 오프라인(기내)에서 쉬는 동안 시간도 보낼 겸해서 글을 쓰기 위함이였다.
Markdown 형식으로 내 맥북에서 글을 쓰는 데 ATOM은 조금 불편함이 있어 가볍고 보기 편한 무료 Editor를 찾던 중 괜찮은 Editor로 설정법을 소개한다.
Tyrora 설치
아직가지 beta 버전으로 무료로 사용할 수 있다.
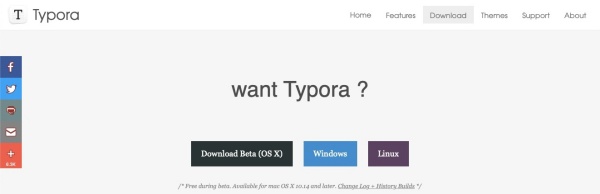
공식 홈페이지 : https://typora.io
OS 종류에 따라서 Download후 설치하면 된다. (간단하다.)
일반적인 md 편집
일반적인 편집은 너무 쉬워서 그냥 워드를 사용하듯이 작성하면 완성된 형태로 Preview제공해준다.
노출되는 사이트마다 다르겠지만 소스코드 형식에 익숙하다면 프리뷰와 소스코드를 토글로 왔다갔다가 하면서 편집이 가능하겠다.
개인적으로 지금 사용중인 블로그 Github Pages with Jekyll은 좀은 상이해서 소스코드와 프리뷰를 번갈아 가면서 사용중이다.
/img 폴더 연결
Typora는 가볍고 간단하게 Markdown을 편집할 수 있다. 하지만 Github Pages의 경우 폴더를 나누 관리하는 방식으로 정리를 해서 img 파일을 단순하게 하나의 폴더에 몰아 넣을 수는 없었다.
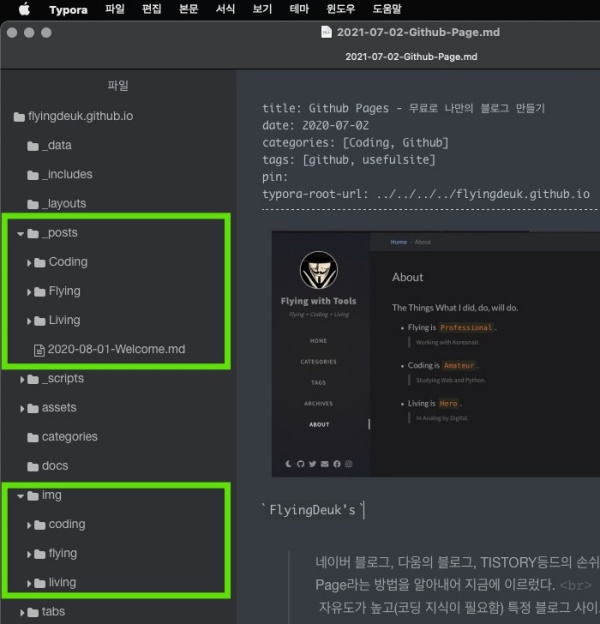
- /_posts : 포스팅 내용들이 있는 폴더로 그 안에는 또 categories별로 다시 폴더로 나누어 놓았다.
- /img : img 파일도 크기와 포스팅에 따라 나누어 놓았다.
그러다가 보니 img 파일을 불러 오지 못하는 결과가 되었다.
ATOM에서는 폴더 구조에 문제가 없지만 Typora는 연결이 어려웠다.
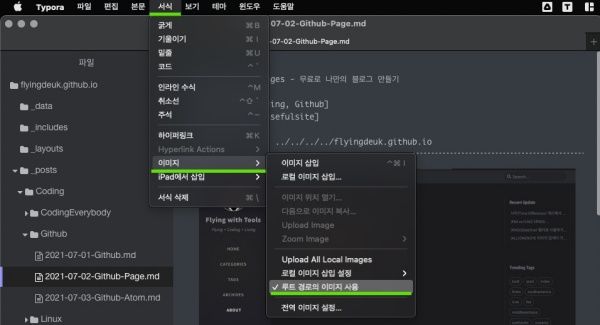
서식 - 이미지 - 루트 경로의 이미지 사용
/img와 _posts 폴더 상위의 폴더를 선택해주면 된다.
/flyingdeuk.github.io 폴더를 선택
Tag 복사하기
루트 경로를 기준으로 상대경로의 형태로 상단에 Tag가 붙는다.
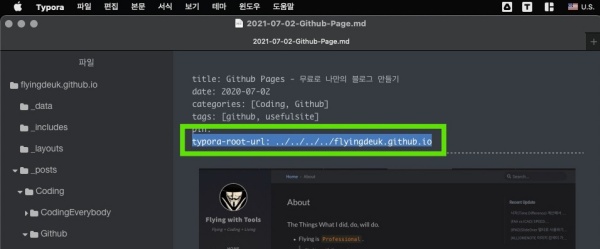
해당 Tag를 복사해서 모든 post에 붙였다.
일일이 지정하는 것보다는 tag의 경로를 복사해서 붙여주면 간단하게 img를 보면서 글을 쓸 수 있겠다.
PostScript
하지만 문제가 있다. post마다 폴더로 구분을 해 놓았더니 상대 경로인 이유로 경우에 따라 ../를 추가해줘야 했다. -> 아니면 상기의 방법으로 일일이 폴더 설정을 해줘야 한다.
하지만 상기의 방법을 이용하면 가볍게 간단하게 Github pages의 구조에서 Typora를 이용할 수 있다.